иЦлоуд је Аппле-ова услуга у облаку која омогућава корисницима да чувају фотографије, видео записе, документе и још много тога. Свестран је и једноставан за коришћење, а истовремено обезбеђује сигурност да су ваши најважнији подаци безбедни и безбедни.
Као што вероватно знате, иЦлоуд нуди 5 ГБ бесплатног простора за складиштење сваком кориснику. Иако се ово у почетку може чинити много, можда неће бити довољно да похраните све своје фотографије.
Можете купити више иЦлоуд простора за складиштење изнад 5 ГБ који се добија бесплатно уз иЦлоуд, тако да као алтернативу брисању фотографија можете надоградити свој ниво услуге иЦлоуд:
- 50 ГБ: 0,99 УСД месечно
- 200 ГБ: 2,99 УСД месечно
- 2ТБ: 9,99 УСД месечно
За разлику од Гоогле фотографија, иЦлоуд чува фотографије у најквалитетнијој верзији пуне величине која може брзо да потроши почетних 5 ГБ слободног простора који долази уз иЦлоуд.
Постоји неколико начина за брисање фотографија са иЦлоуд-а, па хајде да их погледамо, почевши од најлакше опције, иЦлоуд веб локације.
Ако имате Мац, много је ефикасније брисати фотографије из апликације Пхото на вашем Мац-у, а не на вашем иПхоне-у, па користите то за овај задатак, а не свој иПхоне.
Брисање фотографија је пошло погрешно
иЦлоуд може бити невероватно тежак. Можете невино кликнути на „Избриши“ на свом телефону и схватити да су све ваше фотографије нестале са иЦлоуд-а и обрнуто.
Важно је разумети разлику између иЦлоуд складиштења и иПхоне складишта пре него што наставите. Неколико корисника збуни то двоје и почну да бришу садржај са својих Аппле уређаја, а затим се питају зашто још увек добијају поруке „пуна меморија“. иЦлоуд је информација ускладиштена на Аппле-овим серверима, то је резервна копија. Ако ваш телефон има капацитет меморије од 256 ГБ и примате ове поруке, вероватно је иЦлоуд пун.
Посетите подешавања уређаја са којим радите и потражите опцију иЦлоуд фотографије. Ако користите Мац и желите само да избришете фотографије са свог рачунара, урадите ово:
- Идите на Системске поставке

- Кликните на „Аппле ИД“ у горњем десном углу

- Изаберите „иЦлоуд“

- Искључите опцију фотографија
- Кликните на „Да“ када будете упитани да ли желите да избришете све фотографије са Мац-а
Ако не предузмете ове мере предострожности, све фотографије могу бити избрисане са вашег иЦлоуд-а. Ако случајно избришете фотографије, оне иду у фасциклу „недавно избрисане“ на 30 дана.
Урадите исто за свој иПхоне и иПад. Ако покушавате да очистите системску меморију, а не ваш иЦлоуд, следите ове кораке:
- Идите на Подешавања и кликните на своје име на врху
- Кликните на иЦлоуд
- Укључите опцију фотографија на „искључено“
Ако неке од ваших фотографија нестану са вашег телефона, то је зато што нису сачуване у меморији уређаја током прављења резервне копије. Телефон сада приказује садржај који је на њему сачуван.
Брисање фотографија са иЦлоуд.цом
Ако сте се икада запитали где можете да видите сваку фотографију коју сте икада поставили на иЦлоуд, можете. Није само ускладиштено негде на неприступачном серверу. Идите на свој омиљени веб претраживач и пријавите се на иЦлоуд.
Додирните икону Фотографије
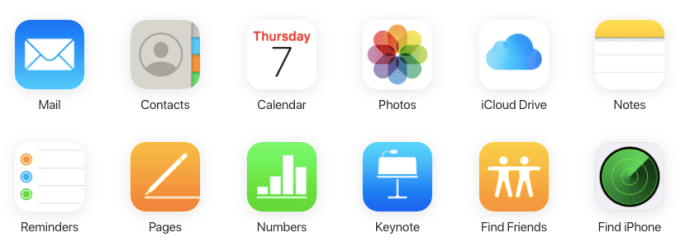
Опционо: Филтрирајте свој садржај
Користите филтере на левој страни екрана да бисте сузили садржај (на пример, ако покушавате да ослободите мало простора почните са снимцима екрана)

Изабери све
Ако желите да избришете све фотографије, унесите ЦМД + А на свом Мац-у или Цонтрол + А на рачунару да бисте све истакли
 Изабране слике ће бити означене плавом бојом.
Изабране слике ће бити означене плавом бојом. Кликните на икону канте за смеће
Када изаберете жељени садржај, кликните на дугме за смеће које се налази у горњем десном углу.

Коришћење иЦлоуд-а у веб претраживачу за брисање фотографија је вероватно најједноставнија опција. Омогућава вам да избришете све своје иЦлоуд фотографије одједном.
Брисање иЦлоуд фотографија са вашег иПхоне-а
Ако желите да избришете фотографије са свог иЦлоуд-а, најлакши начин да то урадите је да их једноставно избришете из библиотеке фотографија на вашем иПхоне-у. Да бисте то урадили, мораћете да се уверите да је ваша иЦлоуд библиотека фотографија укључена. Имајте на уму да ће ово избрисати и фотографије са ваших других Аппле уређаја.
Ево како то да урадите на свом иПхоне-у:
Отворите своје фотографије
Иди на Фотографије апликацију и додирните опцију Фотографије која се налази у доњем левом углу, која ће вам показати све ваше фотографије од најновијих при дну до старијих фотографија на врху.

Кликните на „Изабери“ и додирните фотографије за брисање
Кликните на дугме Изабери које ће плутати у горњем десном делу екрана. Можда ћете желети да почнете са својим најстаријим фотографијама тако што ћете померити до врха екрана тако што ћете једном додирнути врх.
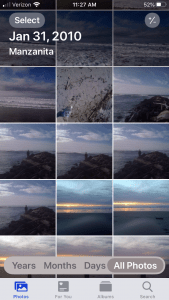
Изаберите „Изабери све“

Додирните икону канте за смеће и потврдите
Након што сте тапкали Изаберите можете да додирнете да бисте изабрали било коју фотографију коју желите да избришете, а затим додирните икону смећа у доњем десном углу да бисте избрисали фотографије.
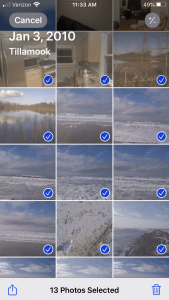
Имајте на уму да ово не брише фотографије заувек. Уместо тога, само их преноси на Недавно избрисано албум.
Да бисте потпуно уклонили све фотографије, следите ове кораке:
Отворите фасциклу „Недавно избрисано“.
Додирните на Албумс, што је друга картица десно од фотографија на вашем иПхоне-у. Померите се надоле док не пронађете Недавно избрисане фотографије

Додирните „Изабери“ који ће изабрати све недавно избрисане фотографије.

Додирните „Избриши све“ да бисте довршили брисање фотографија.

Сада ће ваше фотографије потпуно нестати. Ако не пратите овај корак, нећете уштедети простор на диску све док Фотографије аутоматски не заврше брисање „недавно избрисаних“ ставки.
Брисање иЦлоуд фотографија на Мац-у
На Мац рачунару можете да избришете иЦлоуд фотографије са свих повезаних уређаја за неколико минута. Ово је далеко најлакши начин да то урадите јер вам омогућава да искористите предности Аппле-овог екосистема. Да бисте то урадили, предузмите следеће кораке:
Отвори Фотографије апликацију на вашем Мац-у и урадите ово:
Додирните опцију Фотографије на левој табли.

Хит Цомманд+А или идите на Уредити онда Изабери све.
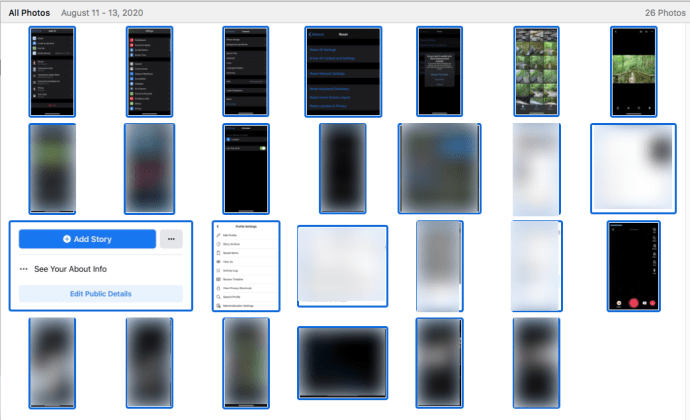
Хит Цомманд + Делете на тастатури да избрисати све изабране фотографије.

Напомена: Ово је ефикасан начин да избришете СВЕ своје фотографије или можете да изаберете фотографије једну по једну за групно брисање.
Слично брисању фотографија са вашег иПхоне-а, ово их само помера на Недавно избрисано фолдер. Можете пронаћи фасциклу на левој страни екрана, унутар бочне траке, и избрисати фотографије одатле пратећи исте кораке.
Из апликације за фотографије вашег Мац-а једноставно кликните на Недавно избрисано, а затим кликните на Избриши све у горњем десном углу екрана.
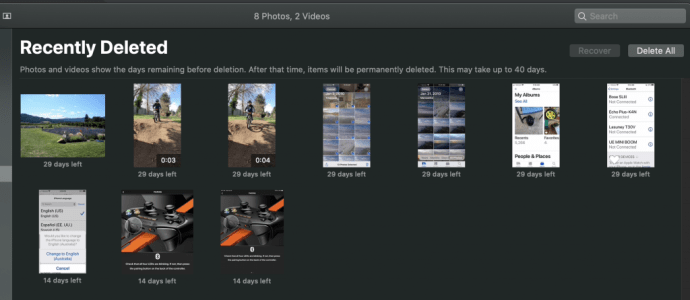
Шта се дешава када избришете фотографије са иЦлоуд-а
Као што је раније поменуто, иЦлоуд је услуга складиштења у облаку. Брисање ваших информација са иЦлоуд-а у суштини значи да су заувек нестале (осим ако га нисте сачували негде другде као што је спољни чврсти диск или Гоогле фотографије).
Када бришете садржај, било да треба да ослободите простор на свом Аппле уређају или свом иЦлоуд-у, знање како да правилно уклоните садржај ће вам уштедети много времена и болова.
На пример; ако купите нови уређај и вратите га из иЦлоуд резервне копије, све ваше фотографије могу тренутно заузети сву меморију вашег уређаја. Ако желите да ослободите складиште уређаја, обавезно прво искључите иЦлоуд библиотеку фотографија.
Ако немате искључен овај избор, ваше фотографије ће се такође избрисати са вашег иЦлоуд-а.
Закључак о брисању фотографија са иЦлоуд-а
Ослобађање вашег иЦлоуд складишта може бити прилично једноставан и брз задатак ако следите било коју од метода у овом чланку. То се може урадити за неколико минута, што вам омогућава да наставите да користите 5 ГБ простора за складиштење које вам је дао Аппле.
Ако вам треба више простора, увек се можете пријавити за друге добављаче у облаку, као што су Дропбок или Гоогле Дриве. На овај начин можете имати много више простора за складиштење и нећете морати да зависите само од иЦлоуд-а да бисте осигурали да ваше важне фотографије и медијске датотеке буду направљене резервне копије.
Често постављана питања
Ако имате још питања, овде имамо одговоре.
Како да извадим своје фотографије из фасцикле „Недавно избрисано“?
Ако сте случајно избрисали неке важне фотографије, једноставно идите до фасцикле „Недавно избрисано“ и кликните на опцију „Опорави“. Ово ће се појавити када изаберете фотографије које желите да опоравите или вам даје опцију „Опорави све“.
Избрисао сам све своје фотографије, али мој складишни простор је и даље пун. Шта се дешава?
Постоји неколико узрока за ово; нисте обрисали „Недавно избрисане“ датотеке, складишни простор на телефону је пун или је иЦлоуд складиште пун. Ако примите поруку да је иЦлоуд пун, мораћете да избришете фотографије са иЦлоуд-а, а не само са телефона.
Како да обришем иЦлоуд складиште без брисања ствари са свог телефона?
Можете да искључите иЦлоуд библиотеку фотографија. То значи да на фотографије на вашем уређају неће утицати ако унесете промене у иЦлоуд. Ово може бити незгодно ако у неком тренутку поново укључите функцију, па припремите резервну копију у Гоогле фотографијама или другој услузи у облаку.


