Уз све што се дешава у свету, присуство састанцима на даљину је у порасту. Један од популарнијих алата за видео конференције је Зоом, који омогућава и видео и аудио конференцијске позиве на десктопу или мобилном уређају.
У овом чланку ћемо вам показати како да креирате Зоом налог и дати неколико савета о коришћењу овог веома разноврсног алата за комуникацију.
Прављење налога
Зоом се може користити са или без налога, али да бисте користили читав низ понуђених функција, регистрација је добра идеја. Да бисте то урадили, идите на веб страницу Зоом и урадите следеће:
- У горњем десном углу екрана кликните на дугме Пријави се.

- Од вас ће се тражити да унесете свој датум рођења. Када завршите, кликните на Настави.

- На страници за пријаву биће вам дат избор како желите да наставите. Можете да користите своју пословну е-пошту, да се пријавите помоћу ССО или ИД-а за једнократну пријаву или користите Гоогле или Фацебоок налог.

- Када изаберете метод пријављивања, кликните на Региструј се.

- Ако се пријављујете са адресом е-поште, биће вам послата е-порука за потврду. Кликните на везу да бисте наставили.

- Унесите информације о свом налогу, а затим притисните Настави док не завршите корак 3.

- Сада сте пријављени, са новим Зоом налогом.
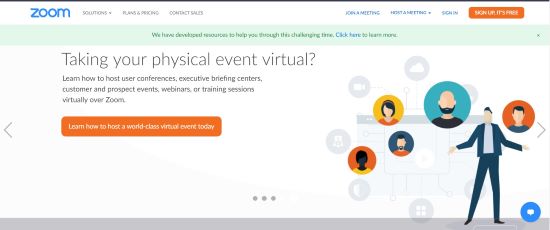
Ако користите мобилни уређај, можете се пријавити и тако што ћете прво инсталирати апликацију за састанке Зоом Цлоуд преко Гоогле Плаи продавнице или Аппле Апп Сторе-а. Када завршите са инсталирањем, отворите апликацију, а затим следите ове кораке:

- Додирните Пријави се.

- Унесите датум рођења, а затим додирните Постави.

- Унесите имејл који желите да користите, а затим своје име, а затим додирните Региструј се.

- Апликација Зоом ће послати е-поруку за верификацију на адресу коју сте унели. Отворите е-пошту и додирните Активирај налог да бисте потврдили. Мобилна апликација вам не даје могућност да унесете Гоогле или Фацебоок налог, али ће вам омогућити да се пријавите помоћу њега. Ако желите да користите ССО ИД компаније, Гоогле налог или Фацебоок профил, пријавите се помоћу веб претраживача.

- Затим ћете бити пребачени на страницу налога.

- Направите лозинку за свој налог, а затим додирните Настави.

- Ако желите да додате друге Зоом кориснике, овај следећи екран ће вас питати да ли желите да их додате. Ако желите, за сада можете прескочити овај корак.

- Последњи корак вас охрабрује да започнете састанак. Такође имате опцију да одете на свој налог.

- Сада можете да се пријавите помоћу апликације на телефону.

Коришћење зума на радној површини
Ако сте се пријавили за Зоом налог на рачунару, мораћете да преузмете клијента да бисте заправо били домаћини састанка. Да бисте то урадили, или кликните на Хост а Меетинг у горњем десном углу екрана да бисте започели аутоматско преузимање клијента или се померите надоле док не стигнете до дна странице и потражите мени за преузимање.

Када се клијент преузме, кликните на њега да бисте инсталирали апликацију. Кликните на У реду на свим прозорима са обавештењима који се могу појавити.
Када се клијент инсталира, сваки пут када се пријавите на Зоом, бићете преусмерени на картицу Почетна где вам је дато неколико опција.
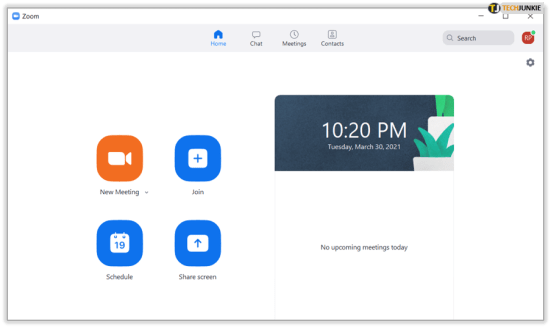
- Нови састанак – Одмах започиње састанак. Отворићете прозор састанка у који можете позвати друге чланове са којима сте повезани.
- Придружи се – Као што назив говори, омогућава вам да се придружите састанку који је већ у току тако што ћете унети ИД састанка који треба да обезбеди ваш домаћин.
- Закажите састанак – Ово вам омогућава да унапред закажете састанке, заједно са могућношћу да направите чекаоницу за људе који би желели да се придруже.
- Дели екран – Ово омогућава људима на састанку да виде екран вашег рачунара. Ово је корисно ако имате презентацију коју бисте желели да виде сви на састанку.
- Календар са десне стране приказује све заказане и предстојеће састанке.
Коришћење Зоом-а на мобилном уређају
Коришћење Зоом-а на мобилном уређају је прилично слично, а пошто морате да преузмете апликацију да бисте се регистровали на мобилном уређају, све што треба да урадите је да отворите апликацију да бисте започели састанак или се придружили. Мобилна апликација има исте функције као и она на десктопу, а дугмад на њеној насловној страници значе исту ствар.

Тхе Нев Нормал
Зоом је веома згодан алат за конференције, посебно сада када састанци на мрежи постају нова нормала. Познавање како да направите Зоом налог даје вам приступ овом практичном начину комуникације са својим вршњацима.
Да ли сте имали искуства у креирању и коришћењу Зоом налога? Поделите своје мисли у коментарима испод.














