Нудећи неке од најприступачнијих штампача на тржишту, Бротхер уређаји су познати по својој одговорности. Али као и код било ког другог штампача, њихово коришћење понекад може изазвати наизглед необјашњиве проблеме.

Један од таквих проблема је што ваш штампач стално иде ван мреже. Чак и ако све правилно подесите, овај проблем се може појавити из више разлога. Срећом, постоје решења која ће вам помоћи да их решите.
Разлози за ванмрежни статус
Када покушавате да одштампате нешто, може да вас нервира ако је ваш штампач у офлајн режиму. Ово је посебно тачно ако имате заказан важан састанак и не можете да одштампате своје тачке разговора.
Штампач ван мреже ће вас у суштини спречити да било шта штампате. Не док не схватите зашто се то догодило и како то решити. У одељцима у наставку можете пронаћи неке од уобичајених разлога за искључење штампача ван мреже. Поред тога, наћи ћете решења која ће вам помоћи да вратите штампач на мрежу.
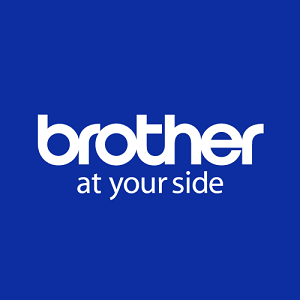
1. Динамичка ИП адреса
Један од најчешћих проблема при коришћењу мрежног штампача је стална промена ИП адресе. Ово се дешава када ваш штампач користи подразумевана подешавања порта. Ово ће учинити да ради са динамичким ИП адресама, а не са статичком.
Да бисте решили овај проблем, следите доле наведене кораке:
- Кликните на Виндовс логотип у доњем левом углу екрана.
- Почните да куцате „Контролна табла“ на тастатури и појавиће се икона контролне табле. Кликни.
- Идите на „Уређаји и штампачи“.
- Овде би требало да видите икону вашег штампача. Кликните десним тастером миша.
- Изаберите „Својства штампача“ из менија. Уверите се да не кликнете на уобичајену опцију „Својства“ која се налази на дну менија.
- Кликните на картицу „Портови“.
- Овде би требало да видите да је један од портова означен. Ово је онај који ваш штампач тренутно користи. Обично је то „Стандардни ТЦП/ИП порт“.
- Изаберите тај порт. Наравно, пазите да га не поништите.
- Сада кликните на дугме „Конфигуриши порт…“.
- У поља „Име порта“ и „Име штампача или ИП адреса“ треба да унесете ИП адресу коју ваш рачунар користи на овој мрежи.
- Пре него што сачувате ова подешавања, само се уверите да опција „СНМП Статус Енаблед“ није означена. Познато је да овај изазива одређене проблеме са Бротхер штампачима, па је најбоље да га не користите.
- Када је све то урађено, сада можете да кликнете на дугме „ОК“ да потврдите своје промене.
Ако нисте сигурни како да проверите која је ваша ИП адреса, то можете учинити на следећи начин:
- Притисните дугме Виндовс и откуцајте „Мрежа“.
- Са листе резултата изаберите „Прикажи својства мреже“.
- Појавиће се ваша тренутна својства мреже.
- Унос „ИПв4 адреса“ приказује вашу ИП адресу коју можете користити и за штампач.
Ако је проблем била динамичка ИП адреса, ово би дефинитивно требало да пружи решење, омогућавајући вам да поново користите свој Бротхер штампач.
2. Штампајте ван мреже у Виндовс-у
Други разлог зашто ваш штампач није на мрежи је функција „Користи штампач ван мреже“ у Мицрософт Виндовс 10. Ова функција вам омогућава да припремите своје документе за штампање, без обзира да ли је ваш штампач тренутно доступан или не. Иако ово изгледа као корисна ствар, заправо изазива гомилу проблема.
Срећом, разврставање ових проблема је заиста једноставно.
- Отворите мени „Уређаји и штампачи“ као што је описано у претходном одељку.
- Кликните десним тастером миша на икону вашег штампача.
- Кликните на „Погледајте шта се штампа“.
- Изаберите картицу „Штампач“ у горњем менију.
- Поништите избор опције „Користи штампач ван мреже“.
Ово би требало да врати ваш штампач на мрежу.

3. Антивируси и заштитни зидови
Можда сте тип особе која озбиљно схвата безбедност свог рачунара. Нажалост, одређене комуникације између рачунара и штампача могу се појавити као претња. Тада ваш антивирус или заштитни зид одлучи да блокира ову комуникацију уместо да ризикује безбедност вашег система.
Да бисте били сигурни да ваш антивирусни или заштитни зид није крив, једноставно их искључите. Ако то урадите, важно је још једном да проверите да ли не настављају да раде у позадини.
Ако се ваш штампач и даље појављује ван мреже након овога, готово је сигурно нешто друго.
4. Проблеми са возачем
Још једна уобичајена појава су неисправни управљачки програми штампача. Овај проблем се обично појављује када ваш оперативни систем добије ново ажурирање. Понекад ажурирање једноставно не обрађује добро тај одређени драјвер. Наравно, без обзира на ова ажурирања, сам управљачки програм може имати неисправан код који вас спречава да користите штампач.
Да бисте инсталирали нови управљачки програм за свој штампач, идите на страницу подршке Бротхер-а и преузмите драјвере за свој штампач. Пре него што наставите са инсталацијом драјвера, уверите се да сте деинсталирали драјвере које тренутно користите. Да бисте то урадили, следите доле наведене кораке:
- Кликните на дугме Виндовс, откуцајте „Управљач уређајима“ и притисните Ентер.
- Двапут кликните на „Уређаји за обраду слике“ да бисте проширили овај одељак.
- Кликните десним тастером миша на име вашег штампача.
- Кликните на „Деинсталирај уређај“.
- Када се то од вас затражи, обавезно потврдите и брисање тренутних управљачких програма.
Када то учините, пратите упутства на веб локацији Бротхер подршке о томе како да инсталирате нове управљачке програме.
Одржавање штампача на мрежи
Надамо се да је једно од ових решења решило ваш проблем са штампачем Бротхер ван мреже. Ако ниједан од њих није помогао, најбоље је да контактирате њихову корисничку подршку да бисте добили прави савет. Наравно, шта год да је проблем, на крају ћете успети да вратите штампач на мрежу.
Да ли сте успели да поставите свој штампач на мрежу? Која од опција је радила за вас? Молимо вас да поделите своје мисли у одељку за коментаре испод.