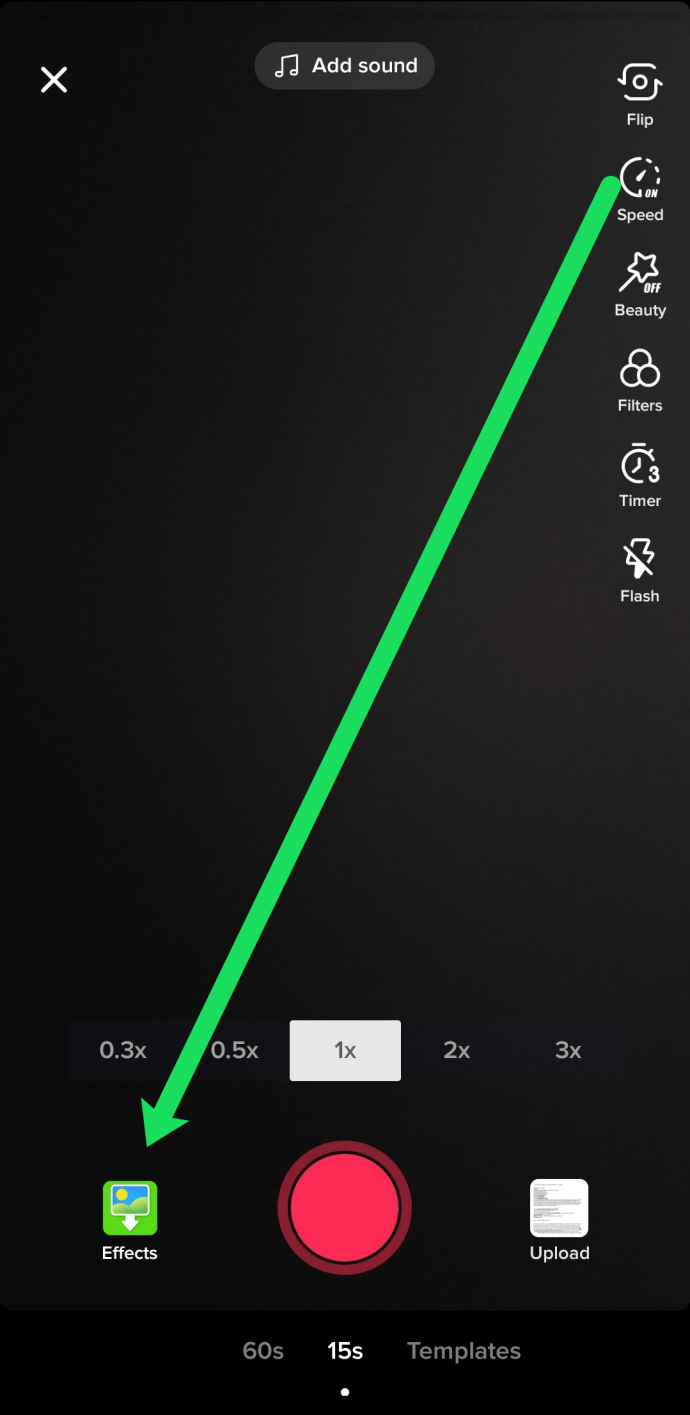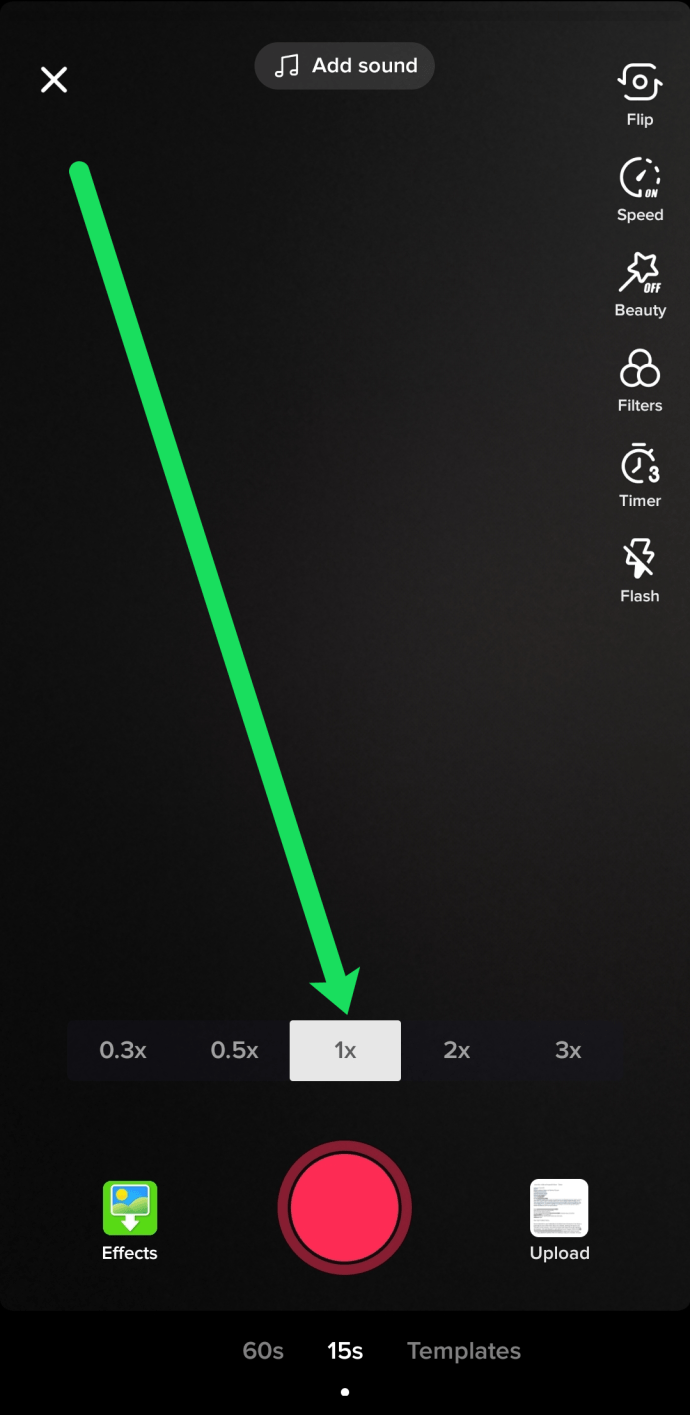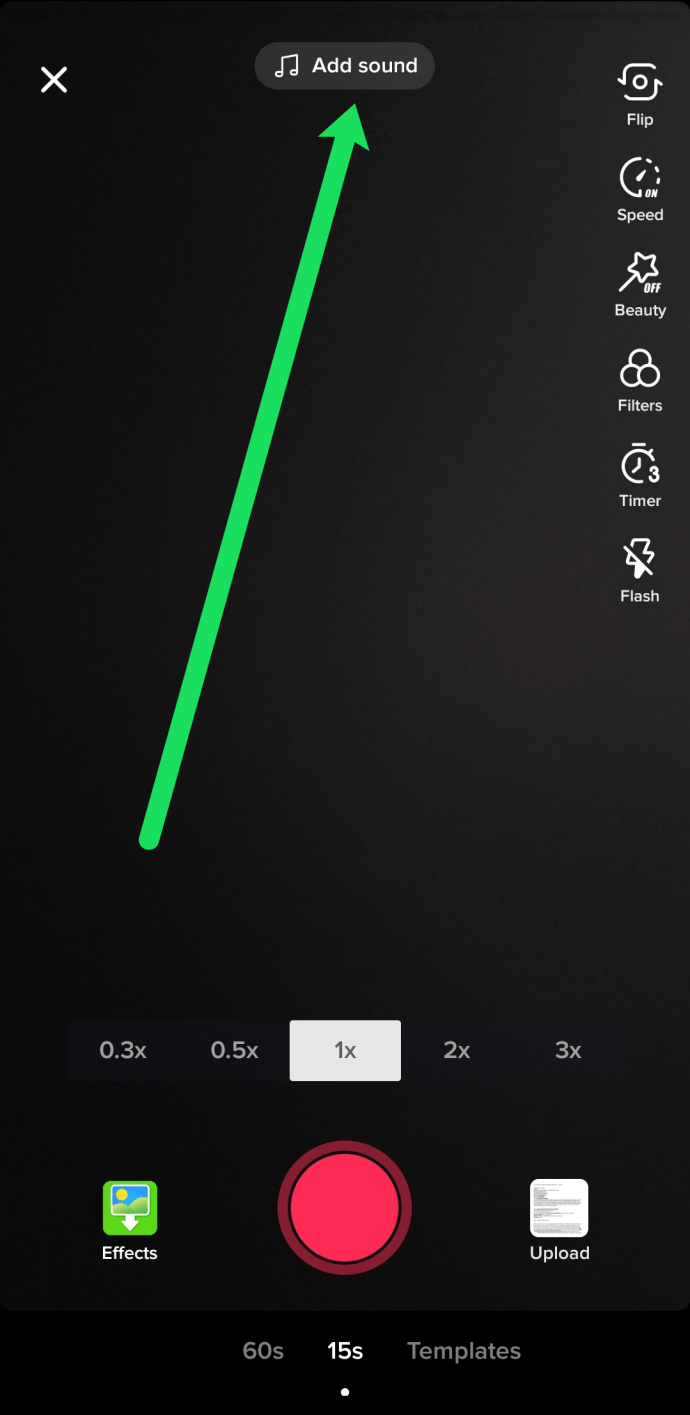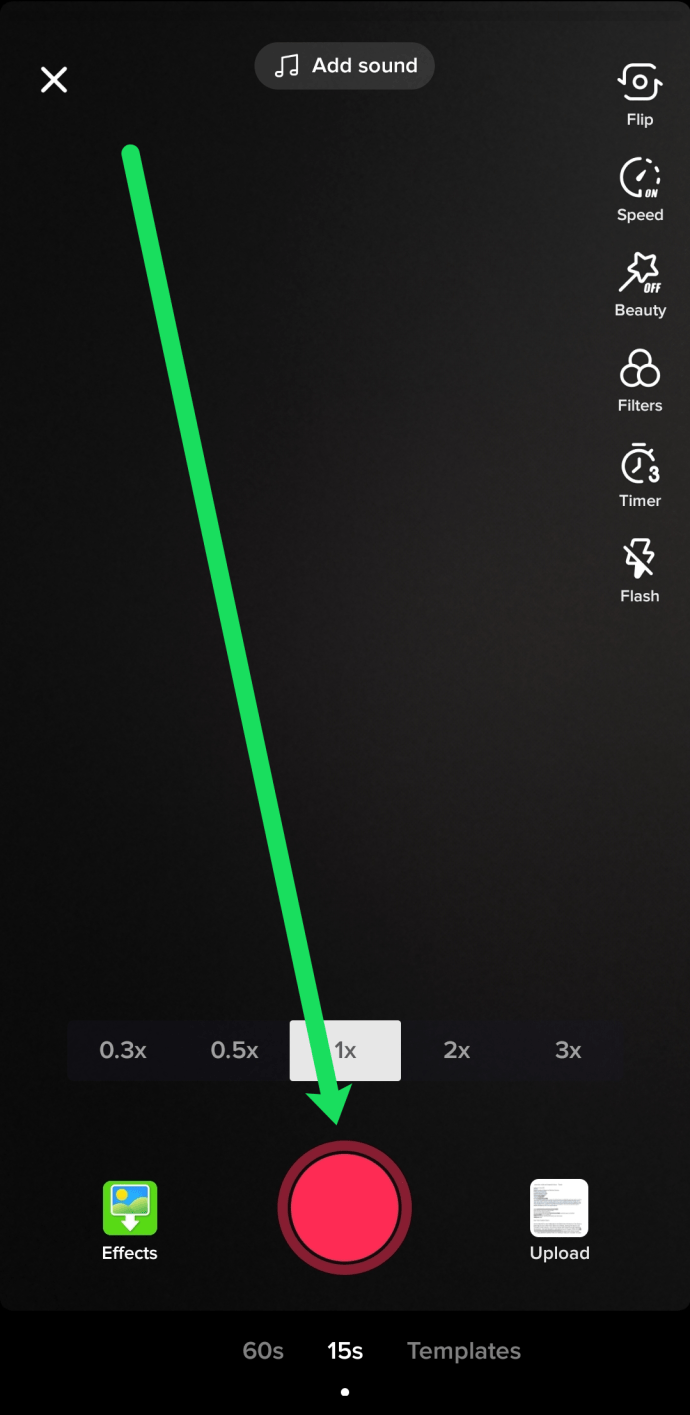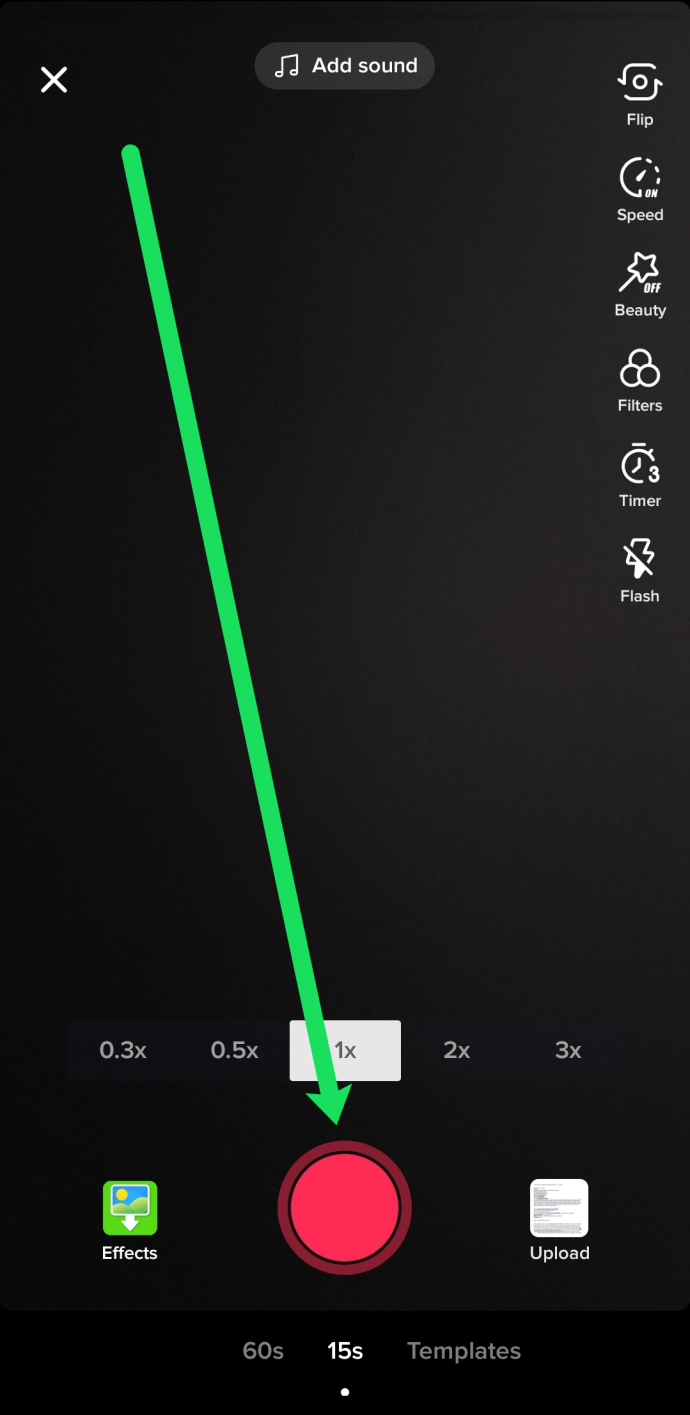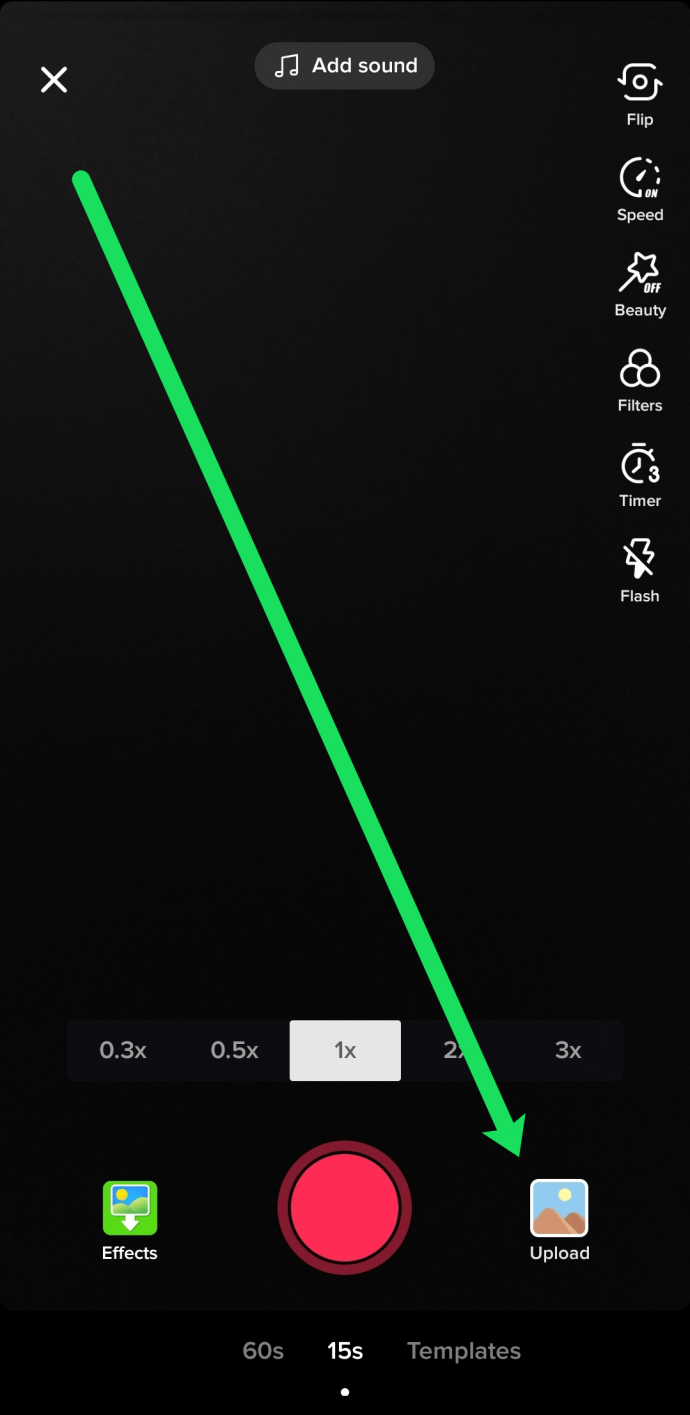ТикТок је једна од најпопуларнијих апликација за друштвене мреже 2021. и то са добрим разлогом! Наравно, креатори могу да отпреме сјајне видео снимке са музиком, скечевима, изазовима и још много тога. Али оно што чини ТикТок тако успешним је то што је то рај креативности.
Ако сте нови у ТикТок-у, или сте овде да бисте надоградили неке нове вештине, ми смо за вас! У овом чланку ћемо вам показати како да снимите и уредите савршене ТикТок видео записе!
Уграђени уређивач
ТикТок има свој уграђени уређивач који може да обавља многе основне задатке, укључујући додавање филтера, замагљивање, додавање звучних записа и још много тога. Хајде да погледамо основни интерфејс.
Када покренете ТикТок, апликација почиње тако што вам приказује видео за који мисли да ће вам се свидети. То можете да прекинете у било ком тренутку тако што ћете додирнути икону „+“ и покренути сопствени видео.
Постоји неколико страница кроз које ћемо проћи у овом чланку, али ту почињемо. Ево како снимате свој ТикТок видео:
- Изаберите све ефекте које желите да користите за свој видео.
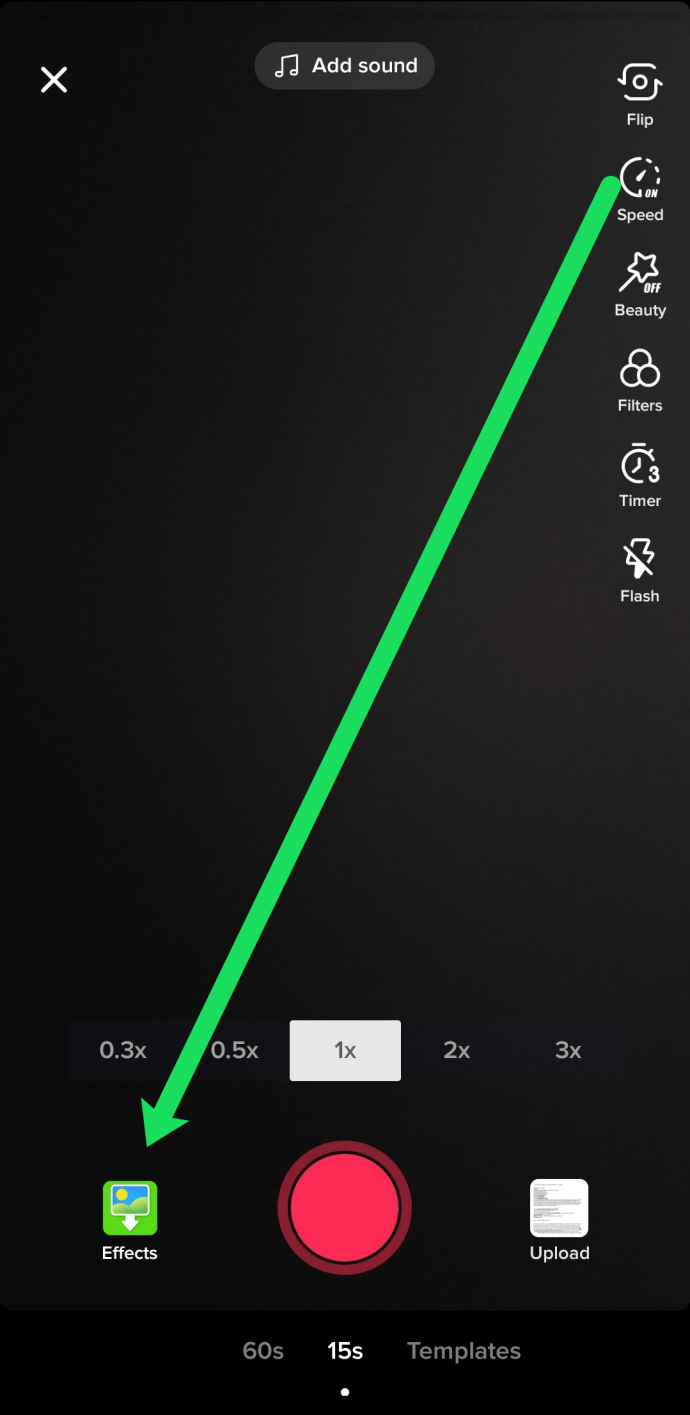
- Изаберите брзину којом желите да снимите свој видео. Можете га убрзати или успорити у зависности од садржаја.
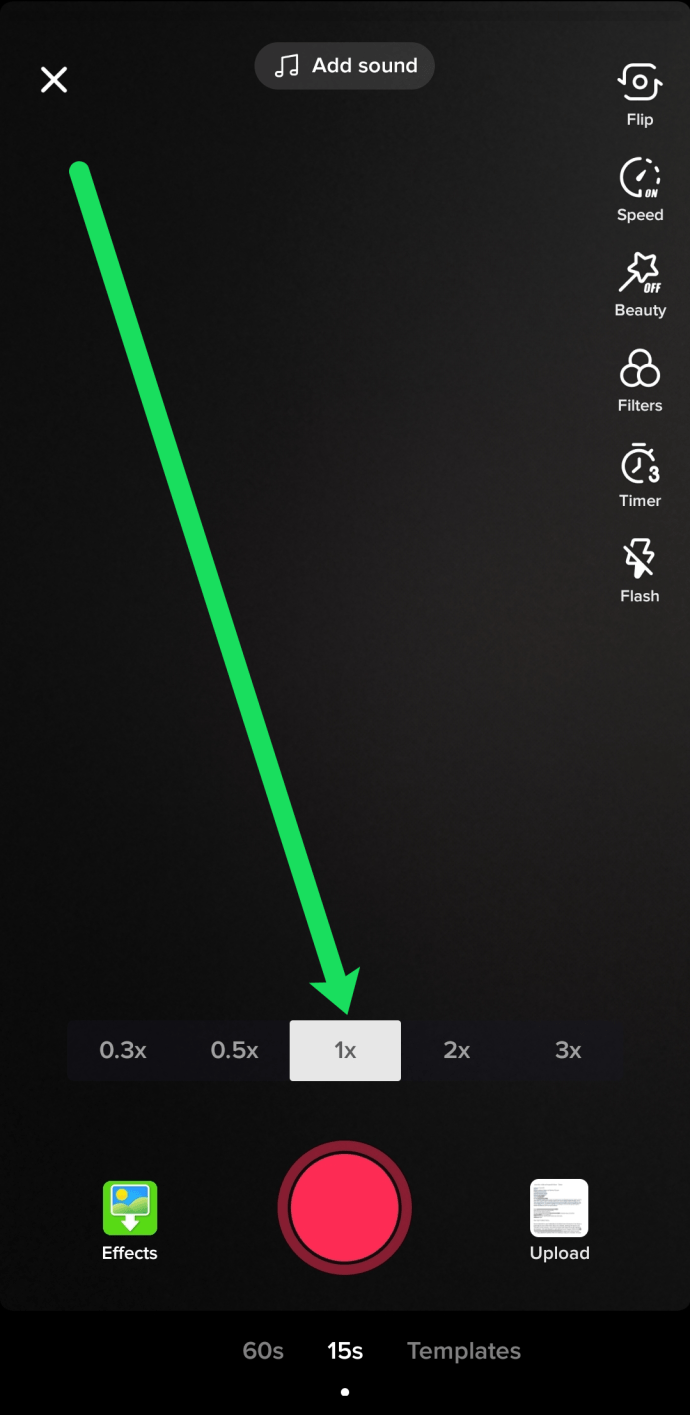
- Додирните опцију „Додај звукове“ ако желите да додате музику.
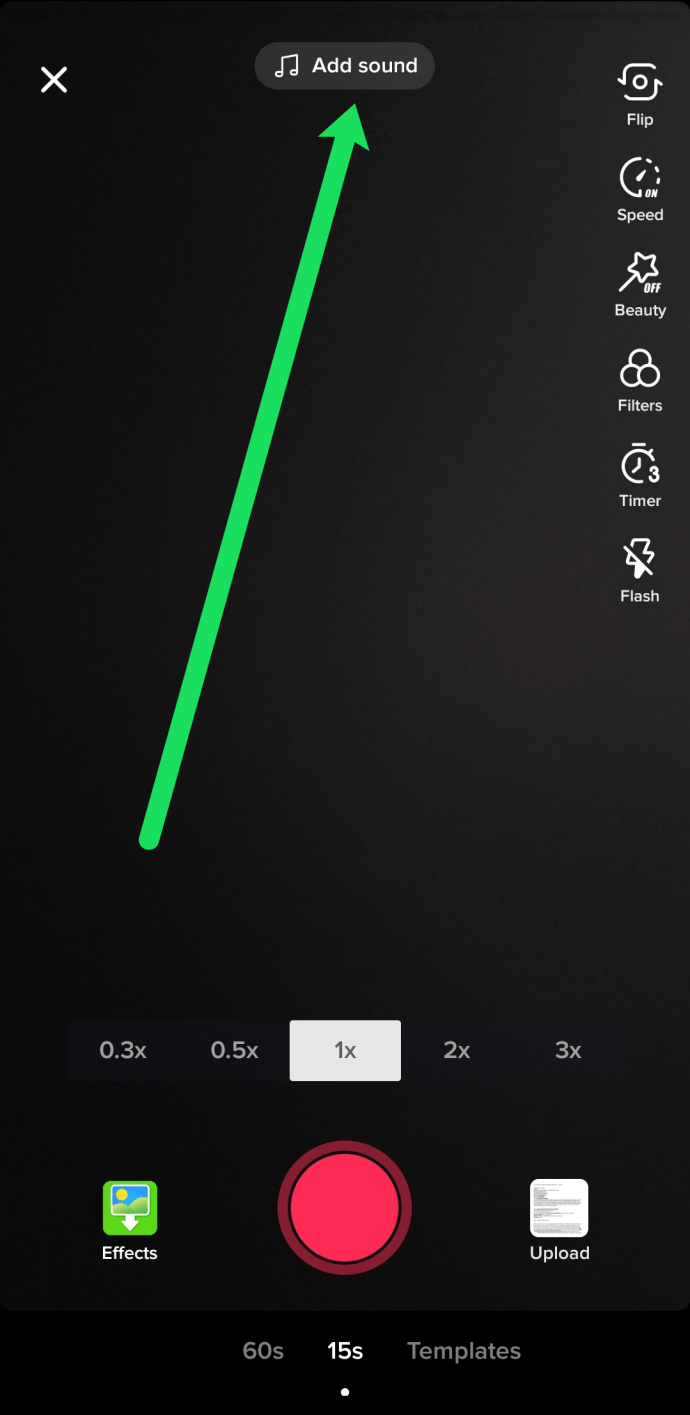
- Додирните црвену икону за снимање у центру екрана. Задржите док не завршите снимање.
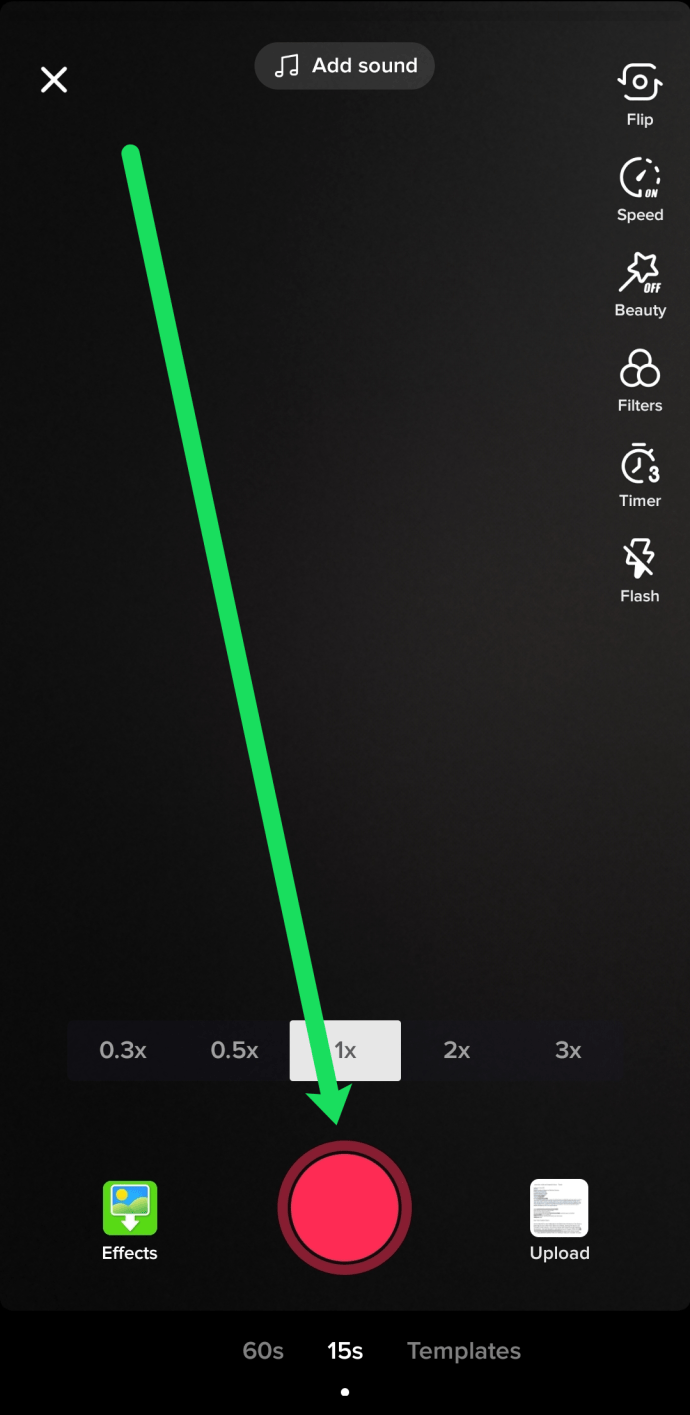
- Користите плаву линију на врху као индикатор колико сте снимили и колико вам је времена остало.
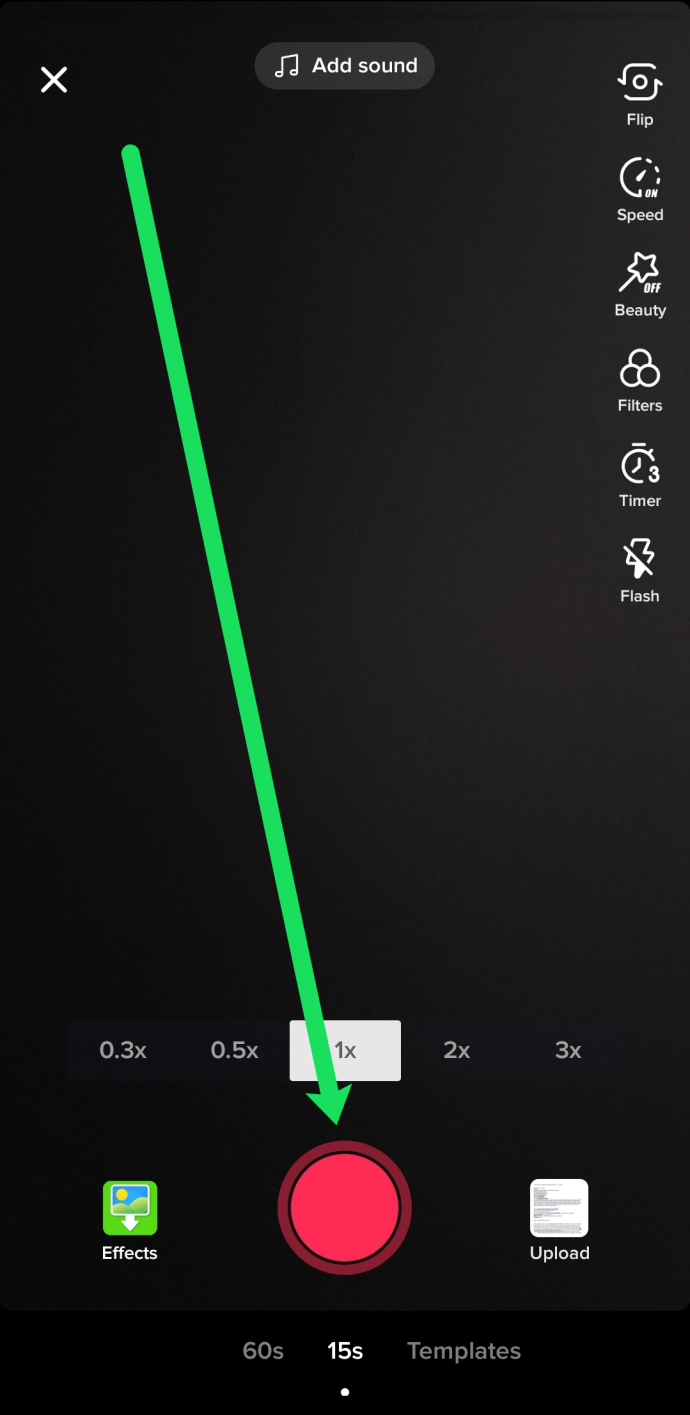
- Такође можете да додирнете икону „Отпреми“ у доњем десном углу да бисте отпремили постојећи видео са камере телефона (ово је опција за вас ако желите да користите спољни видео уређивач као што ћемо објаснити даље у наставку).
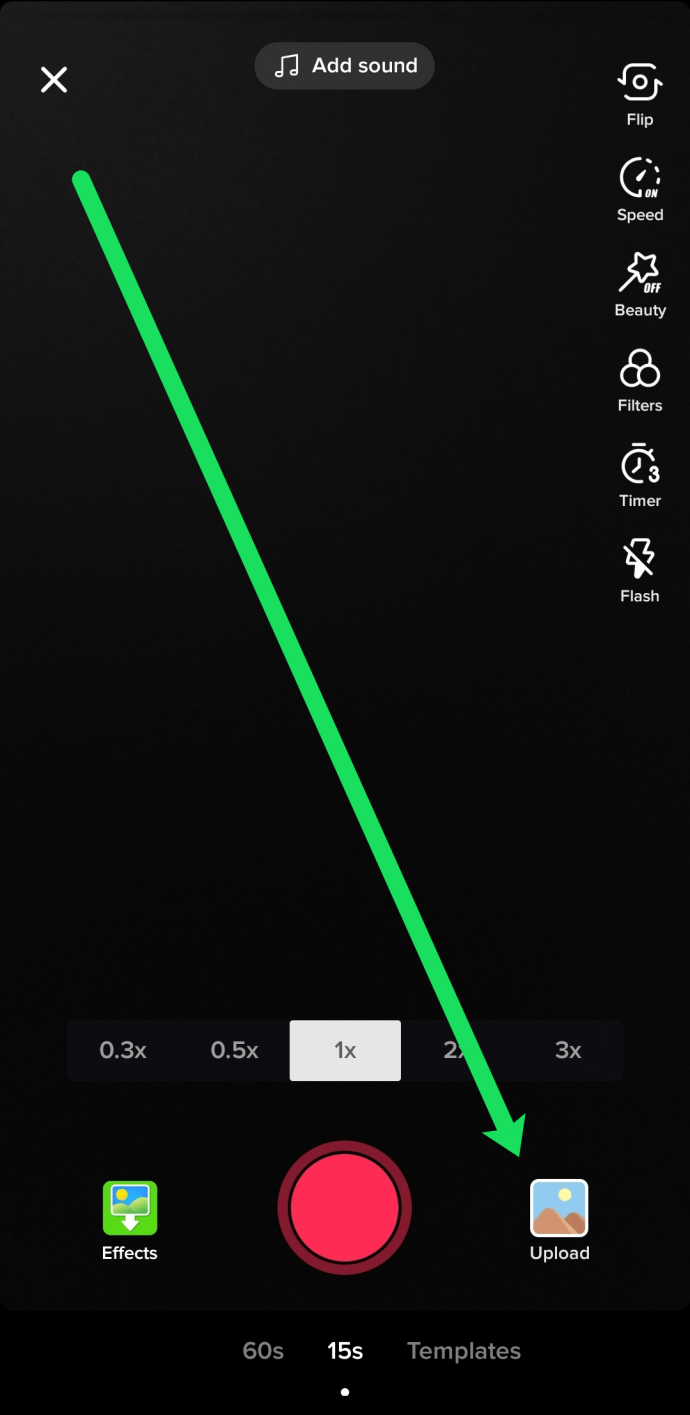
Након што снимите видео, можете да пређете на процес уређивања.
Упознавање са ТикТок-овим алатима за уређивање
Постоји толико много начина да уредите свој ТикТок видео. У овом одељку ћемо их разложити за вас.
Почнимо од горњег левог угла и обиђимо екран. Користићемо Андроид верзију апликације за ово упутство, али иОС верзија је веома слична.
Икона „Кс“ отказује вашу сесију снимања и уређивања.

Команда „Додај звук“ отвара ТикТок библиотеку звукова, која је огромна и обимна. Можете да изаберете песму, тражите кључне речи, погледате листе песама итд. Не можете да отпремате сопствене звукове – иако постоје нека решења која смо покрили у овом чланку. Додирните ово дугме пре него што почнете да снимате како би ваш видео могао да се синхронизује са песмом или звуцима које изаберете.

Дугме „Флип“ се мења са ваше предње на задњу камеру, корисно за снимање селфи видео снимака.

Дугме „Брзина“ вам омогућава да промените брзину снимања/репродукције видео записа. Подешавања се крећу од 0,1к до 3к, што значи да можете да омогућите да се ваш видео репродукује било где од 10:1 успореног до 3:1 брзог снимка.

Дугме „Беаути“ укључује или искључује режим лепоте; све што овај режим ради је суптилно уклањање сенки.
Дугме „Филтери“ отвара ТикТок-ову библиотеку филтера, категорисану у одељке „Портрет“, „Живот“ и „Вибе“. Ово су релативно чисти филтери који раде ствари као што су модификација палете боја и контраста слике, и организовани су нумерички, а не са паметним именима. Можете да се вратите на нефилтрирани приказ света тако што ћете изабрати први филтер у одељку „Портрет“ са ознаком „Нормално“.

Дугме „Тајмер“ отвара интерфејс тајмера који приказује временску линију видеа до 60 секунди. Можете да додирнете тачку на којој желите да зауставите (од 1 до 60 секунди), а затим да додирнете „Започни снимање“ да бисте започели аутоматско снимање без потребе да држите притиснуто дугме за снимање.

Следеће је дугме за блиц. Ова новија опција вам омогућава да укључите или искључите блиц у зависности од осветљења које вам је потребно.
Десно од дугмета за снимање је дугме „Отпреми“, које отвара видео галерију на вашем телефону и омогућава вам да изаберете видео за отпремање. Овако можете да унесете видео записе креиране или уређене у другим алатима у свој ТикТок феед.
Дугме за снимање (велики црвени круг) је дугме које притиснете када желите да започнете снимање без употребе тајмера.
Дугме „Ефекти“ отвара ТикТок-ову огромну библиотеку специјалних ефеката, у распону од дигиталних побољшања до подељених екрана до филтера проширене стварности (АР). Овде можете да додате џиновске очи, ефекте дугиног вртлога и сва друга видео побољшања. Постоје одељци за ефекте „У тренду“, „Лице“ и „Животиње“.
Уређивање вашег видеа
Десно од дугмета за снимање сада се налазе два нова дугмета. Дугме Кс поништава снимање овог сегмента, а дугме за проверу га чува и води вас у интерфејс за накнадну обраду.

У овом интерфејсу, ваш видео сегмент ће се репродуковати на аутолооп-у.
Можете притиснути дугме за повратак да бисте се вратили на интерфејс за снимање и проширили сегмент.
Можете да користите дугме „Скрати“ да скратите свој видео.
Дугме „Миксер“ води вас до интерфејса миксера, који вам омогућава да подесите релативне нивое звука између звука који сте снимили и звучног записа који сте раније изабрали.
 Кад бисте могли да чујете снимљене звукове, ја бих рекао „сирово“ док померам пластичну шкорпију дуж свог стола.
Кад бисте могли да чујете снимљене звукове, ја бих рекао „сирово“ док померам пластичну шкорпију дуж свог стола. „Изабери звук“ отвара звучни интерфејс и омогућава вам да унесете музику или звукове из ТикТок библиотеке, баш као на претходном екрану.
Како уредити сегменте на ТикТок-у
Дугме „Ефекти“ ради нешто сасвим другачије него на претходном екрану. Отвара библиотеку различитих ефеката, заједно са временском линијом вашег видеа, омогућавајући вам да примените ефекте само на делове видеа. Ово је веома моћна функција и на њој се стварају многи иновативни ефекти које видите у ТикТок видео записима.

Дугме „Постави насловницу“ бира оквир из вашег видеа као омот за видео који други корисници виде када прегледају видео снимке. Ово вам омогућава да изаберете репрезентативан кадар, а не само први кадар видео снимка, који може бити празан или досадан.
Дугме „Филтери“ примењује филтер на цео сегмент, баш као што је то било у интерфејсу за претходно снимање.

Дугме „Налепнице“ отвара библиотеку налепница, што вам омогућава да додате анимиране налепнице у видео. Када изаберете налепницу, можете да је превучете по екрану да бисте променили где се појављује док се видео репродукује.
Коначно, дугме „Даље“ води вас до интерфејса за објављивање.
Објавите свој видео

Интерфејс за објављивање је место где шаљете свој видео у ТикТок екосистем за уживање (надамо се) другима.
Можете да унесете опис свог видеа, заједно са #хасхтаговима и облачићима за своје @пријатеље. Можете да подесите видео да буде или Јаван, видљив само вашим пријатељима или видљив само вама. (Ово вам омогућава да сачувате видео записе да бисте касније радили на њима, а да ваш полудовршени рад не буде пуштен у дивљину.) Можете подесити да коментари буду укључени или искључени, а можете или дозволити или забранити дует и реаговане видео снимке. Такође можете аутоматски да делите видео на својим другим налозима друштвених медија као што је Твиттер.
На дну екрана налази се дугме „Нацрти“ (које чува видео у нацрту) и дугме „Објави“, које шаље ваш видео у свет.
Као што видите, уграђени видео уређивач је прилично моћан и вероватно је довољан за већину корисника. Међутим, ако желите да постанете озбиљни у вези са својим производним вредностима, можда бисте желели да погледате следећи одељак.

Коришћење спољног уређивача
Ако користите екстерни уређивач да гледате своје ТикТок видео записе, моћи ћете да урадите много више. ТикТок уређивач је прилично богат функцијама, али није пуноправни видео уређивач. Међутим, пре него што можете да користите други видео уређивач, прво морате да преузмете свој видео са ТикТок-а.
Да бисте преузели видео, прво га морате објавити. Не може бити само у фасцикли са нацртима; мора бити објављен на сајту. Зато поставите прекидач „ко ово може да види“ на видео снимку на „приватан“, а затим поставите видео. Када буде објављен, можете да додирнете свој профил у ТикТок-у, изаберете видео, затим изаберите икону са три тачке и изаберите „Преузми“ да бисте копирали видео на свој локални уређај.

Видео уређивачи засновани на апликацијама
Постоји велики број апликација за уређивање видео записа које су доступне за ваш паметни телефон или таблет. Предност им је што су згодни и практични. Они имају недостатак што заправо нису много моћнији или богатији функцијама од уграђеног ТикТок уређивача. Међутим, можда би било вредно да их испробате ако имају специфичне функције које желите. На Андроиду, популарне апликације за уређивање видеа укључују ПоверДирецтор, Тимбре, Визмато, ИоуЦут и ИнСхот. Корисници иПхоне-а можда желе да погледају иМовие, Сплице или Филммакер Про Видео Едитор за иОС.
Десктоп видео уређивачи
Десктоп видео уређивач нуди далеко више потенцијала за обављање озбиљних послова уређивања видео записа. Ваш ПЦ или Мац је знатно моћнији од вашег паметног телефона и има екран пуне величине и прецизније алате за интерфејс. Ако ћете ићи овим путем, препоручио бих уредника који кошта. Постоје бесплатни уређивачи, а неки од њих су веома добри, али опет, нећете добити нешто боље од уграђеног ТикТок уређивача без плаћања. Ево неких од бољих уредника.
Адобе Премиере Елементс
Адобе Премиере Елементс је лакша верзија софтвера за уређивање видео записа Адобе Премиере ЦЦ. Елементи задржавају главне карактеристике свог већег родитеља, али изрезују много ствари које су заиста потребне само видеографима, да би се цена смањила и крива учења могла да се може управљати. Ако сте раније користили Адобе производе, са Елементс ћете бити као код куће. Елементи имају функције попут огромног низа алата, видео ефеката и опција за управљање библиотеком медија које га чине идеалним за ТикТок корисника који планира да ради много различитих видео записа.
Премиере Елементс кошта 99 долара, али постоји бесплатна пробна верзија тако да можете да видите да ли одговара вашим потребама без плаћања.
Цорал Видео Студио

Било је времена када је Цорел био првокласна компанија за софтвер за компјутерску графику, а компанија и даље има солидну репутацију у свету видео монтаже. Цорел ВидеоСтудио је веома моћан видео уређивач на нивоу корисника. Иако није на истом нивоу као Авид Медиа Цомпосер, није ни тако скуп ни тако тежак за савладавање. Има пуно професионалних функција и кориснички интерфејс са којим није тешко радити.
Цорел Видео Студио долази у Про верзији за 69 УСД и Ултимате верзији за 99 УСД. Оба су веома моћна и могу са лакоћом да обрађују ваше ТикТок видео снимке. Постоји и бесплатна пробна верзија.
Савети и трикови за прављење видео записа
Када почнете да се озбиљно бавите прављењем видео записа за Тик Ток, постоји много напредних савета о којима бисте желели да знате. Ево неких од најбољих које смо пронашли.
Користите Десктоп Видео Едитор
Ако правите и уређујете много видео снимака, брзо ћете открити да уграђени уређивач, па чак и доступни уређивачи засновани на апликацијама, иако су погодни за обичне креаторе, једноставно немају пуну функцију сет и перформансе пуноправног пакета за уређивање видеа на десктоп рачунару. Не само да је екран на десктоп рачунару далеко бољи за гледање ваших видео датотека, већ ће ниво перформанси ЦПУ-а и меморије за десктоп или лаптоп такође бити много бољи од чак и паметног телефона врхунског квалитета.
Инвестирајте у видео камеру + статив
Паметни телефони ових дана имају одличне камере за њихову величину и цену, и – као и код уређивања видео записа – камера вашег паметног телефона је савршено адекватна за почетак. Али када прођете почетну фазу, пожелећете да инвестирате у лепу видео камеру пуне величине. На срећу, можете добити веома лепу дигиталну видео камеру за било где од 40 до 100 долара. Карактеристике које треба тражити укључују улазе за спољне микрофоне, оптички зум, велики ЛЦД екран за кадрирање ваших снимака, могућност излаза видео датотека ниже резолуције и ручне контроле баланса белог, фокуса и експозиције. Чак и ако не идете са камером у пуној величини, свакако би требало да инвестирате у статив – они стабилизују вашу камеру и чине видео записе стабилним, као и да вам дају једноставан начин да подесите угао и положај камере.
Упали
Осветљење је кључно. У зависности од врсте видео записа које правите, можда ћете желети да се ослоните на природно осветљење (ако имате право окружење и не смета вам да снимате само током дана), али за већину креатора биће вам потребно вештачко осветљење. Најбоља светла су високоенергетске ЛЕД диоде – оне производе бело, оштро светло које је веома погодно за видео и фотографски рад. Ако снимате видео записе велике површине са плесом или покретом, пожелећете подешавање са три светла - кључно (или тачкасто), светло за пуњење и позадинско осветљење. Креатори који снимају више селфи видео снимака у стилу селфија требало би уместо тога да уложе у прстенасто светло, попут оног који препоручујемо на крају овог чланка.
Позадине су важне
Оно што је иза сцене често је једнако важно као и оно што је на сцени. Неуредан стан или кухињска плоча није одлична позадина за ваш искрени видео са бакљом. Уверите се да у позадини нема рефлектујућих или сјајних површина, јер то може да одбаци ваше осветљење или ненамерно укључи камеру у снимак. Једнобојна постељина може да направи солидну позадину, али будите сигурни да се ваша изведба одвија неколико стопа испред ње, тако да не бацате ометајуће сенке.
Ради се о звуку
Квалитет звука је најмање важан као и квалитет видеа; људи су често спремни да опросте лош квалитет видеа, али чим не могу да чују или дешифрују оно што чују, притисну дугме за повратак и пређу на нешто друго. Нико нема времена да слуша нешто што не може да чује. Неки паметни телефони и дигиталне видео камере имају пристојне унутрашње микрофоне, али ћете увек добити бољи квалитет звука са спољног микрофона. Чак и јефтин спољни микрофон ће у великој мери повећати квалитет вашег звука. Микрофон треба да буде што ближе субјекту видео снимка. Будите свесни позадинских звукова у свом окружењу које сте можда одавно научили да искључите, али ће их посматрач видеа одмах чути.
Правило трећине
Један од најосновнијих концепата у фотографији или видеографији, правило трећине предвиђа замишљену мрежу 3×3 која се поставља преко поља вашег фотоапарата.

За атрактиван и упечатљив видео или фотографију, желите да ваш субјект(е) буде постављен дуж једне од линија мреже, а не у центру снимка. Ако је могуће, желите да субјект буде постављен на пресеку линија мреже – те четири „слатке тачке“. Иза овог правила нема посебног теоретског образложења – људи су склони да слике које прате правило буду привлачније од слика које то не чине.
Имајте присуство
Присуство на екрану – тај квалитет који неки људи имају због којег изгледа да их камера воли – понекад је дар. Многи добри глумци су заправо само ОК глумци који имају сјајно присуство на екрану. Ако немате среће да се родите са природном привлачношћу камере Керија Гранта, мораћете свесно да развијете особине и понашања која се претварају у харизматичан изглед на екрану. Нека ваш говор тела буде миран и отворен – лицем према камери, не стављајте руке испред тела. Имајте добро држање - усправите се! Рамена би требало да буду повучена, а ви треба да будете опуштени. Дишите, свесно и несвесно.
Осмехните се публици, посебно на почетку видео снимка, како би вас видели као пријатељски расположеног. Изговарајте речи док говорите и намерно успорите – скоро сви покушавају да причају пребрзо пред камером. Ако не знате шта да радите са рукама, дајте себи реквизите да их заузмете – чаробни штапић за мађионичара, микрофон (чак и лажни) за певача. И вежбајте – други или трећи (или десети или двадесети) приказ видео снимка ће вероватно бити много бољи напор од првог, посебно ако прегледате сопствене снимке и учите из сваког пропуста.