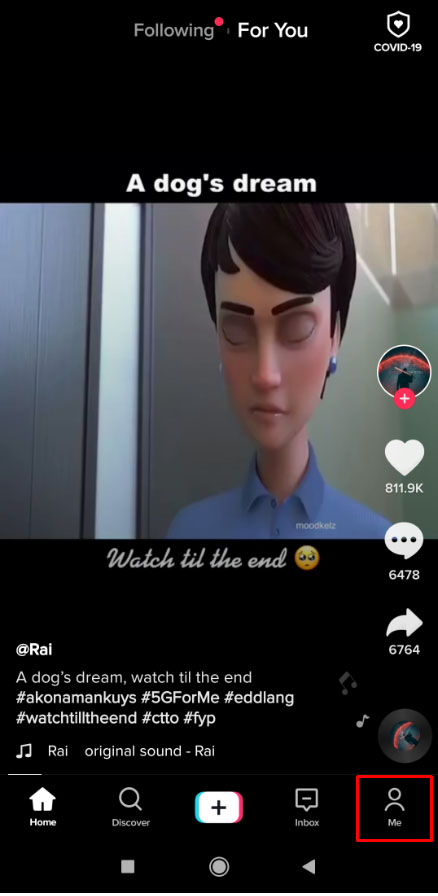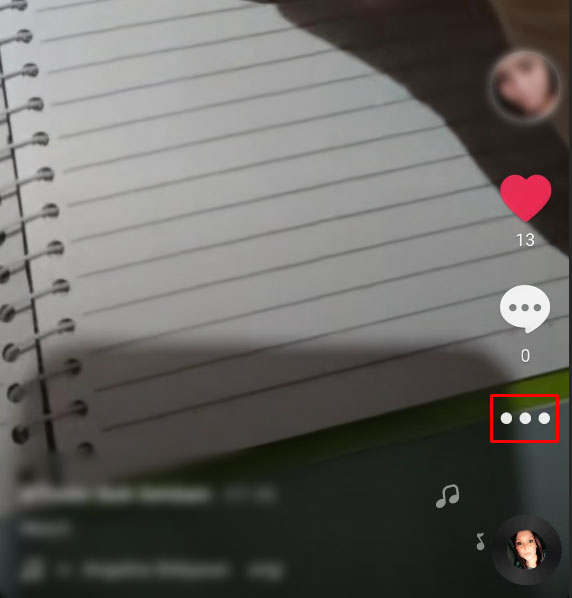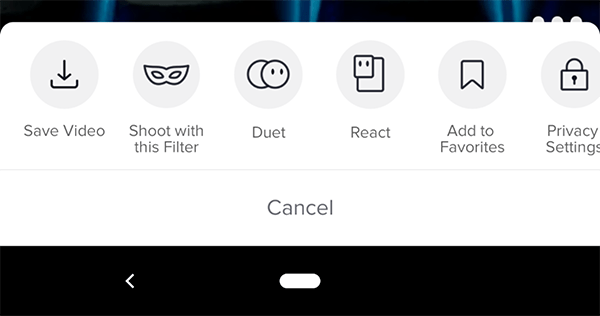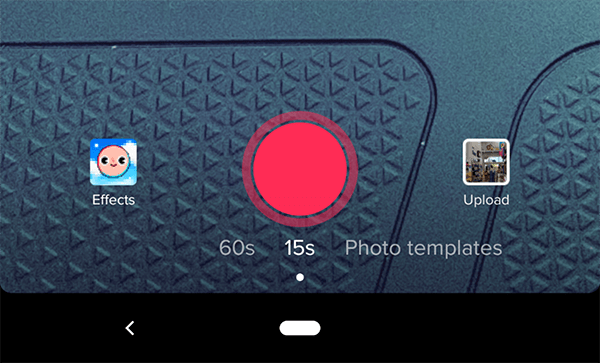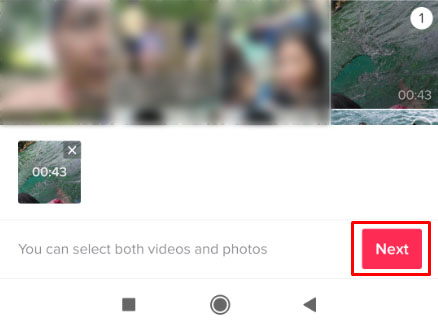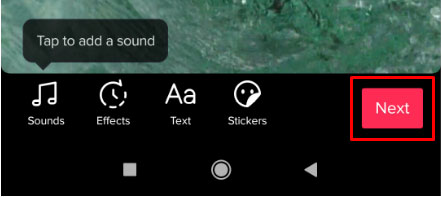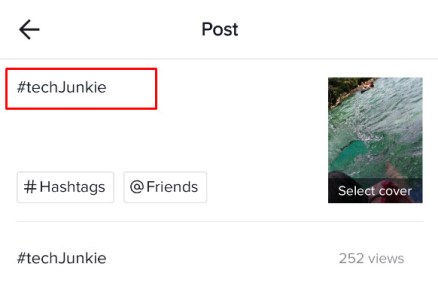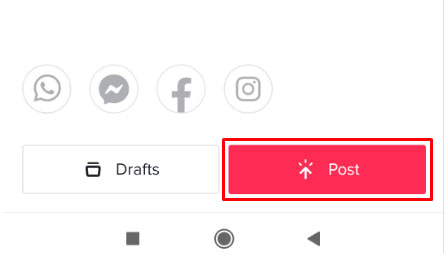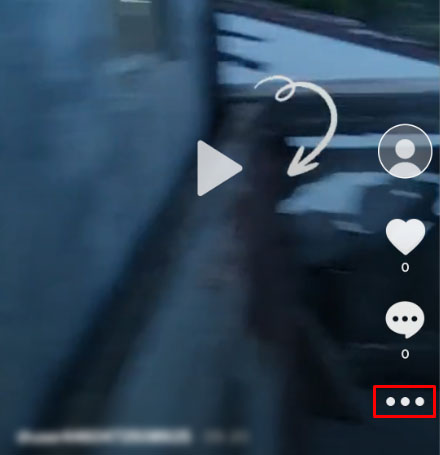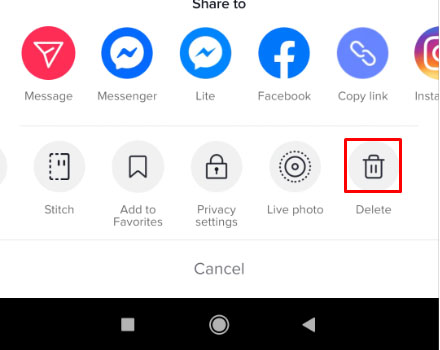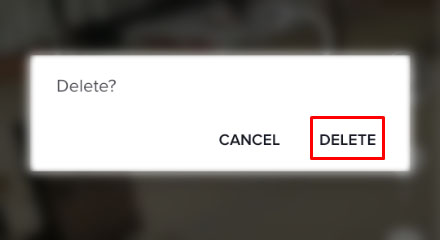ТикТок је истовремено једноставан и сложен. Дизајн и употребљивост су веома једноставни, а апликација чини креирање видео записа и интеракцију што је могуће лакшим. Огроман обим функција и опција у апликацији је оно што је чини сложеном.

Можете ли да измените ТикТок наслов након објављивања? Можете ли да измените видео након што га отпремите? Могу ли да уклоним видео ако то желим када га отпремим? Добили смо доста питања од читалаца и вреди погледати сва три. Читајте даље да бисте сазнали како можете да измените ТикТок наслов након објављивања.
Како да отпремите ТикТок видео записе
Прво, важно је разумети процес учитавања. На дну почетног екрана ТикТок-а видећете знак „+“. Овако додајете нове видео записе.
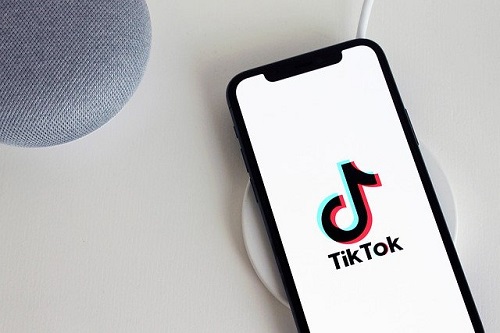
Када кликнете на ово „+“, бићете пребачени на екран за снимање. Одатле можете да изаберете дужину видео записа и кликнете на црвено дугме да бисте започели снимање. Када се ово уради, поново притиснете црвено дугме да бисте зауставили снимање и кликните на црвену квачицу да бисте наставили даље.
Ово вас води на страницу за уређивање. Следећи кораци ће вам показати како да се вратите на ову страницу користећи заобилазно решење како бисте могли да ажурирате наслов након објављивања.
Уређивање ТикТок натписа након објављивања
ТикТок вам не даје могућност да уређујете наслов видеа након објављивања; међутим, постоји решење тако не морате поново да снимате и поново постављате исти садржај.
Под претпоставком да уочите проблем са натписом рано у животу видеа, релативно је лако решити проблем поновним отпремањем истог видеа на свој профил.
Пратите ове кораке да бисте ажурирали наслов:
- Додирните „ја” на доњој левој страни екрана
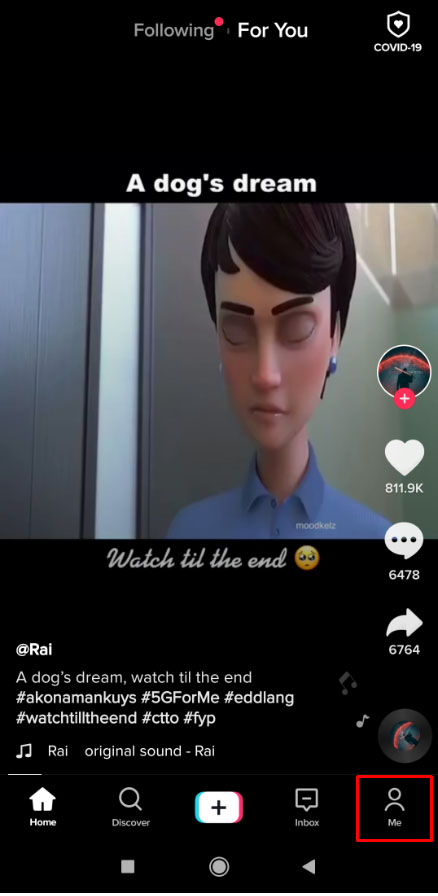
- Овде ћете видети све видео снимке које сте поставили. Славина на видео снимку са натписом који желите да промените.
- Додирните „хоризонтална елипса” (три хоризонталне тачке) на десној страни.
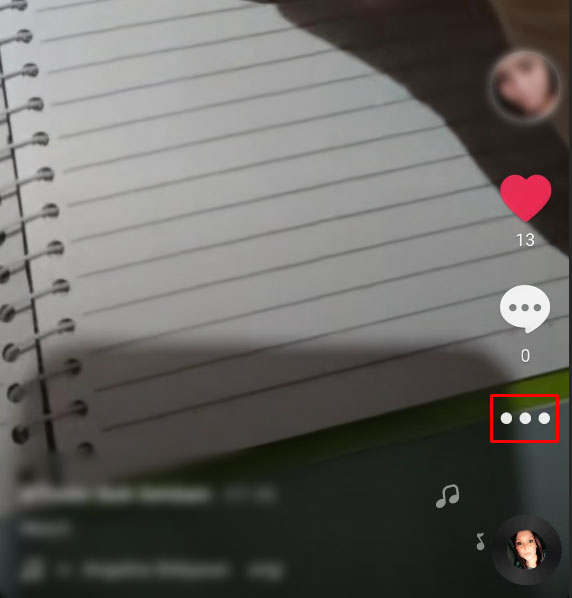
- Изаберите „Сачувај видео.”
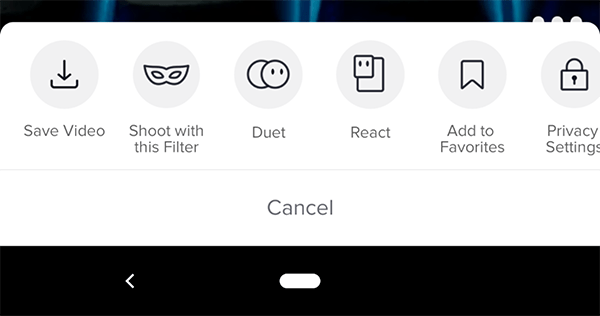
- Када се чување заврши, поново поставите потпуно исти видео са новим насловом. Кликните на “+” симбол који се налази на дну екрана.

- Додирните „Отпремити" дугме на десној страни.
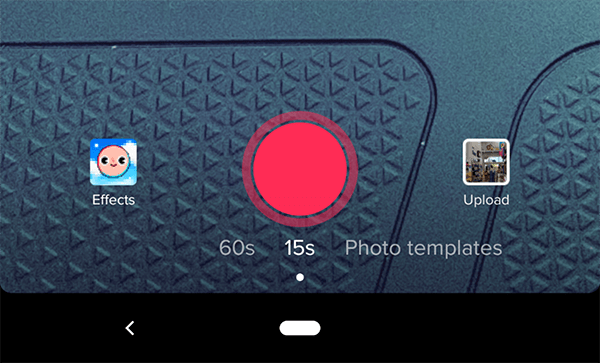
- Видећете листу својих слика и видео записа. Изаберите ону коју сте већ сачували из ТикТок-а, а затим додирните „Следећи.”
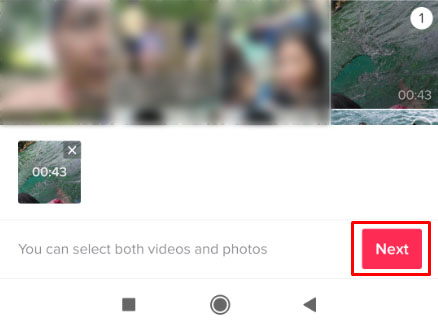
- Још једном, додирните “Следећи" у горњем десном углу. На овој страници можете додати текст, налепнице и мењати ефекте.

- По трећи пут, додирните „Следећи" у доњем десном делу екрана.
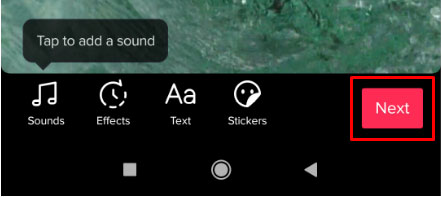
- Ажурирајте наслов и промените подешавања публике.
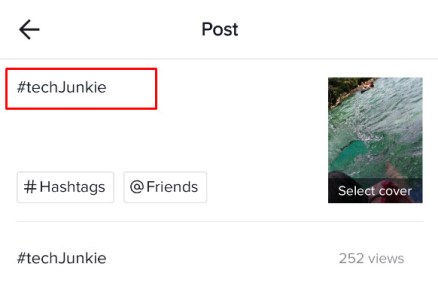
- Изаберите „Пошта."
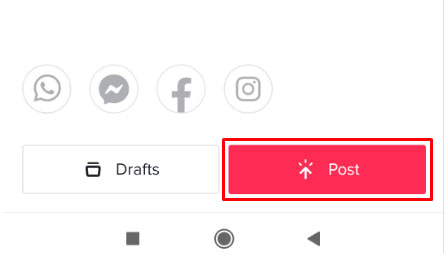
- Сада ће се ваш ново ажурирани садржај појавити на вашој временској линији и морате да избришете оригинални видео. На почетној страници додирните "ја" икона која се налази на дну.

- Изаберите видео који желите да уклоните.
- Додирните на "хоризонтална елипса" (три хоризонталне тачке) на десној страни видео снимка.
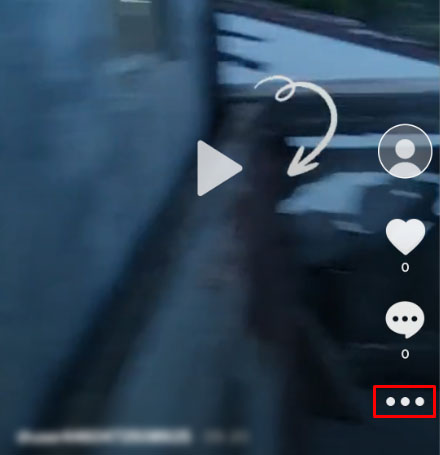
- У реду опција приказаном изнад везе „Откажи“, померите се удесно и изаберите „Избриши“.
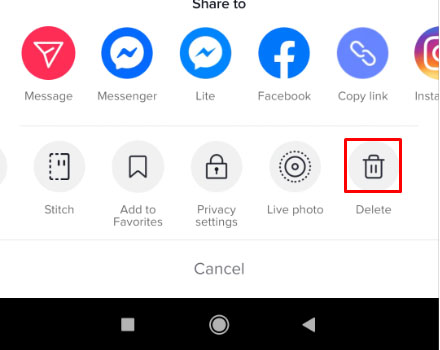
- Потврдите свој избор додиром на „ИЗБРИШИ“.
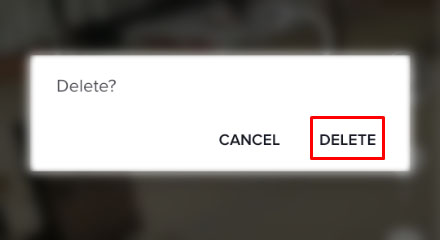
Лоша страна овога је, наравно, то што ћете изгубити све коментаре или лајкове видео снимка. Међутим, ако сте схватили проблем са натписом довољно рано, не би требало да пропустите много ангажовања, а да истовремено поправите свој најновији видео.

ТикТок често постављана питања
Како додати текст у ТикТок видео?
Можете додати текстуални наслов својим ТикТок видео записима након што завршите са својим видео записом и притиснете квачицу. Након што притиснете ову квачицу, биће вам на располагању више опција. У десном углу можете да кликнете на поље за текст и појавиће се више опција, укључујући боју текста и фонт. Када завршите са додавањем текста у свој ТикТок, додајте било који други филтер који желите да додате, а затим довршите свој ТикТок.
Како скратити видео на ТикТок-у?
Да бисте скратили ТикТок видео, притисните дугме „+“ које ће снимити нови видео.
Када снимите овај видео, додирните „додај звук“ у горњем десном углу, а затим притисните „црвено дугме“ да бисте снимили. Притисните икону „Провери“ у доњем десном углу; затим ћете пронаћи икону „Обрезивање“ у горњем десном углу.
Када завршите, притисните дугме „Даље“ и можете додати ефекте свом видеу.
Могу ли да променим звучни запис у ТикТок видео?
Промена звучног записа је мало теже. Пошто је звук сачуван у оригиналном видео снимку, нећете моћи да преснимавате звук без апликације за уређивање треће стране да то урадите. Пошто је већина ТикТок видео снимака синхронизована, промена звучног записа може да поквари видео. Звучни запис се додаје као слој видео снимку током креирања, а затим се чува као једна датотека.
Овај метод вас ипак враћа на екран за уређивање, тако да свакако вреди покушати.
Могу ли да контролишем ко може да коментарише мој ТикТок видео?
Да ти то можеш. То је општа контрола у којој можете да контролишете ко може да коментарише сваки видео који отпремите, а не појединачни, али то можете да урадите. Подешавање се налази у менију Приватност.
1. Додирните вертикалну елипсу (икона са три тачке) на главном екрану ТикТок-а.
2. Изаберите Приватност са следећег екрана.
3. Промените безбедносна подешавања за Ко може да ми шаље коментаре.
Подесите коме може да вам шаље коментаре “Сви” да свој налог учините јавним, “пријатељи” да буде само пријатељи. Схватили сте идеју. Такође видите опције „Ко може са мном у дуету“,„Ко може да реагује на мене“, и „Ко може да ми шаље поруке“ у истом одељку. Можете их уређивати на исти начин да контролишете ко може да вас контактира док користите апликацију.