Гоогле Цхроме има низ хитних тастера, иначе познатих као пречице на тастатури, можете притиснути да бисте брзо изабрали опције. Иако претраживач има само ограничене уграђене опције прилагођавања пречице, постоји неколико екстензија које можете додати у Цхроме да бисте додатно конфигурисали његове пречице на тастатури.
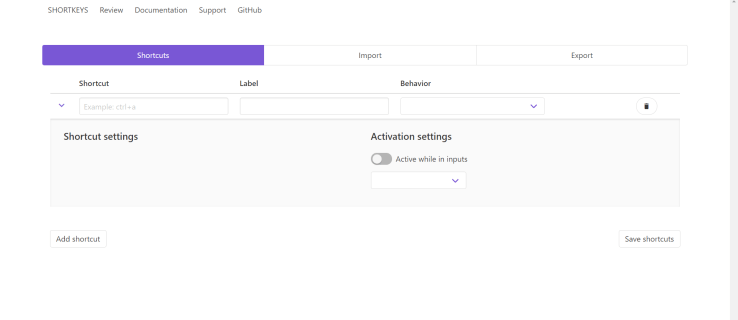
Како променити Цхроме пречице на тастатури у подешавањима
Ако тражите једноставну прилагодбу пречица на тастатури, погледајте цхроме://ектенсионс/схортцутс, само га укуцајте у претраживач и притисните Ентер.
Страница пречице би требало да изгледа овако.
Доступне су опције за затварање и отварање картица, скроловање кроз странице, отварање нових прозора и још много тога. Проверите пре него што преузмете било које проширење, можда ћете пронаћи оно што вам треба.
Цхроме екстензије за промену и креирање интервентних тастера и пречица
Схорткеис
Популарно проширење за хром за прилагођавање интервентних тастера је Схорткеис. Можете га погледати и преузети на страници проширења Схорткеис. Ако вам се свиђа оно што видите, можете га додати у прегледач кликом на Додај у Цхроме дугме.
Затим ћете пронаћи а Схорткеис дугме на траци са алаткама као што је приказано на снимку испод.
Сада притисните Управљајте екстензијама дугме или тип цхроме://ектенсионс у ваш претраживач и притисните Ентер. Требало би да видите страницу која изгледа слично овој.
Затим кликните на Детаљи дугме за екстензију Схорткеис, бићете преусмерени на ову страницу.
Померајте страницу надоле док не видите Опције проширења, кликните на њега и отвориће се нови прозор.
Страница проширења Схорткеис укључује листу свих ваших сачуваних пречица на тастатури и могућност креирања нових или увоза и извоза пречица на тастатури.

Пре притиска на Додај пречицу дугме, унесите жељену пречицу на тастатури, као нпр цтрл+с. Одатле кликните унутар Етикета текстуални оквир за именовање пречице. Затим кликните на падајући мени да бисте отворили листу потенцијалних опција за ваш интервентни тастер, као што је приказано у наставку. Одатле изаберите опцију, као што је Отворите страницу са подешавањима. притисните Додај пречицу дугме за додавање интервентног тастера, а затим Сачувај пречице, да га сачувате. 
Са сачуваном новом пречицом, можете да испробате интервентни тастер на картицама страница. Имајте на уму да ћете морати да освежите картице страница које су већ отворене у прегледачу да би интервентни тастери радили на њима. Такође, имајте на уму да интервентни тастер можда неће радити ако је исти као подразумевана Цхроме пречица на тастатури. Можете да избришете било који прилагођени интервентни тастер притиском на Избриши дугме поред њих на картици Опције пречице.
Дакле, са екстензијом Схорткеис сада можете брзо да подесите прилагођене пречице за различите опције Гоогле Цхроме-а.
АутоЦонтрол Схортцут Манагер
Управљач пречицама за аутоматску контролу је такође још једно проширење за Гоогле Цхроме које можете да користите за прилагођавање интервентних тастера прегледача. Слично горе наведеном проширењу, ово омогућава све врсте пречица и прилагођавања миша. Изаберите Додај у Цхроме дугме за преузимање екстензије. Као упозорење, неки антивирусни програми означавају ово као штетан програм, погледајте рецензије и одлучите сами.
Процес за додавање нових пречица је сличан оном горе описаном, тако да га нећу покривати. Ако тражите скоро потпуну контролу над пречицама вашег претраживача, ово је проширење које желите да имате.
Не морате да будете програмер да бисте модификовали и побољшали подешавања и ефикасност прегледача када су у питању интервентни тастери. Без обзира на то како желите да прилагодите пречице за Гоогле Цхроме, постоји опција за вас. Проверите подешавања прегледача или проширења за Гоогле Цхроме да бисте започели.