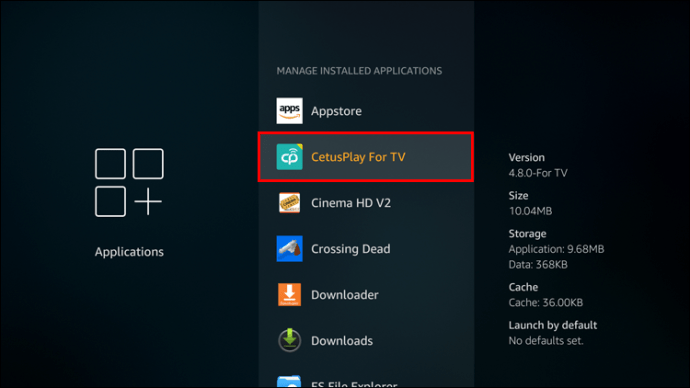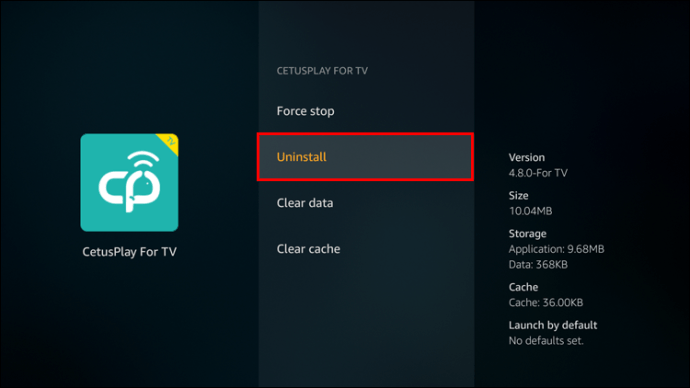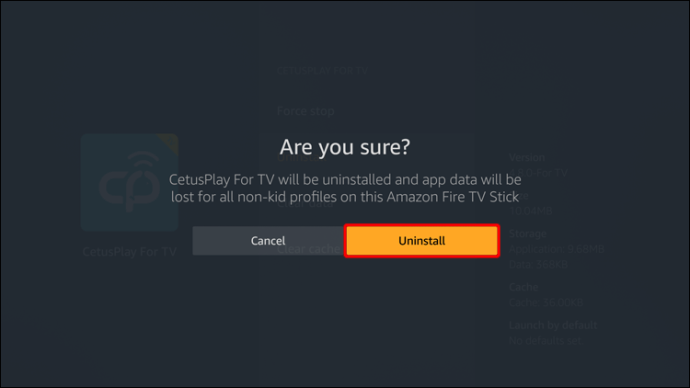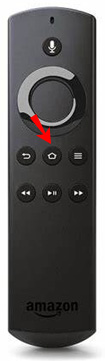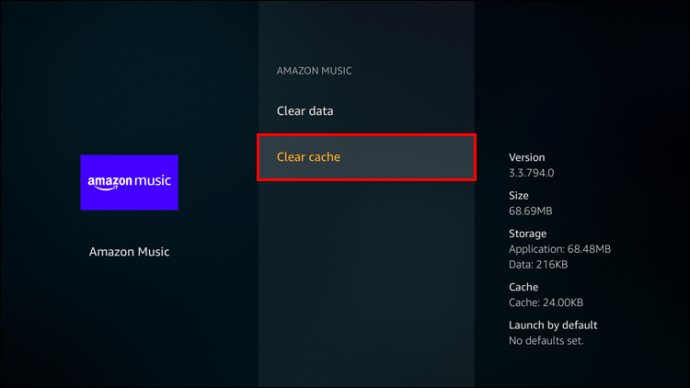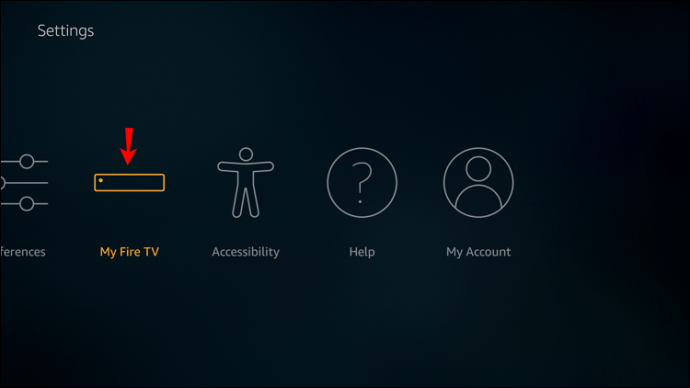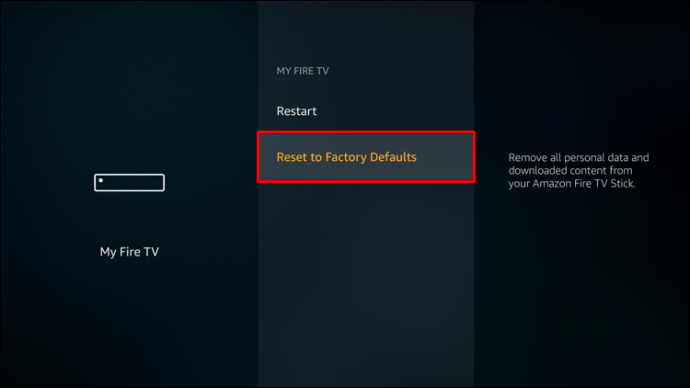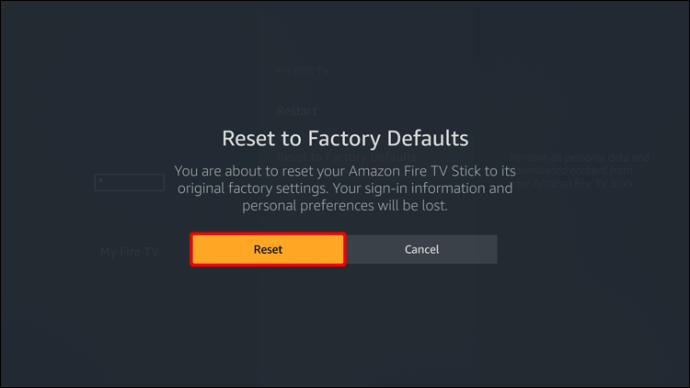Ваш Фирестицк уређај долази са бројним унапред инсталираним апликацијама које су, према Амазону, ту да неометано ради. Али можда ћете приметити да неке од ових апликација нису неопходне и заузимају простор за складиштење. Ако је то случај, можда ћете желети да их избришете и ослободите простор за апликације које чешће користите.
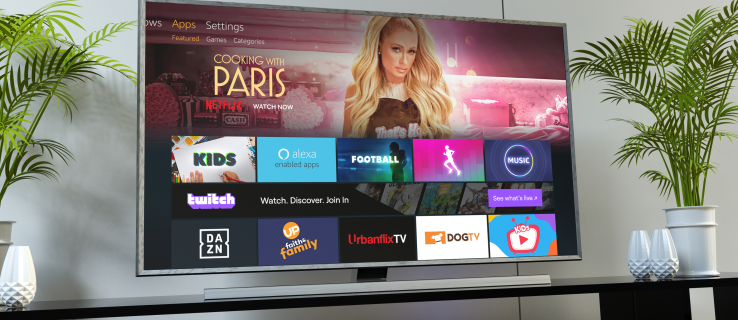
Ако се питате како да избришете Амазон апликације са Фирестицк-а, ми смо ту да вам помогнемо. У овом чланку ћемо дати водич корак по корак о томе како то учинити и понудити додатне информације о управљању апликацијама на Фирестицк-у.
Како избрисати унапред инсталиране апликације са вашег Фирестицк-а
Без обзира да ли желите да ослободите простор за друге апликације на свом Фирестицк-у или само да се решите апликација које једноставно никада не користите, брисање унапред инсталираних апликација може бити добра идеја. Постоје различите методе које можете користити, па хајде да почнемо са првим:
- Уверите се да је ваш Фирестицк повезан са вашим уређајем и укључен.
- На почетном екрану отворите подешавања притиском на икону зупчаника у горњем десном углу.
- Притисните „Апликације“, а затим изаберите „Управљање инсталираним апликацијама“.

- Померите се надоле док не пронађете апликацију коју желите да избришете.
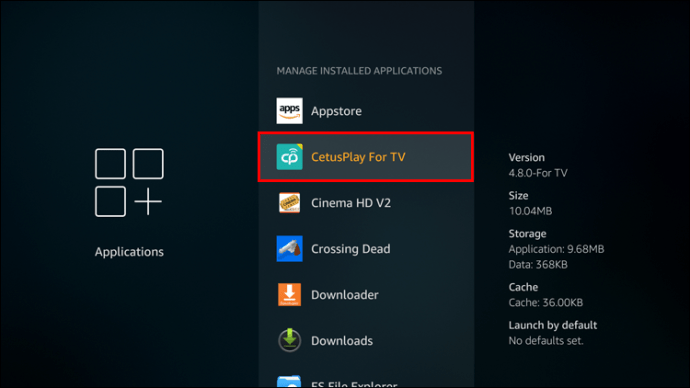
- Отворите апликацију и притисните „Деинсталирај“.
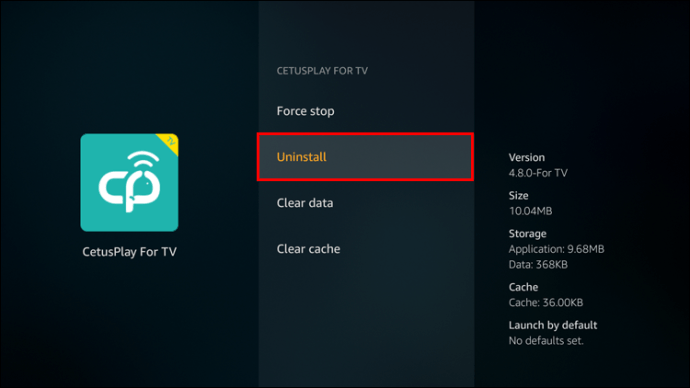
- Видећете искачућу поруку која вас пита да ли сте сигурни да желите да избришете апликацију. Још једном притисните „Деинсталирај“.
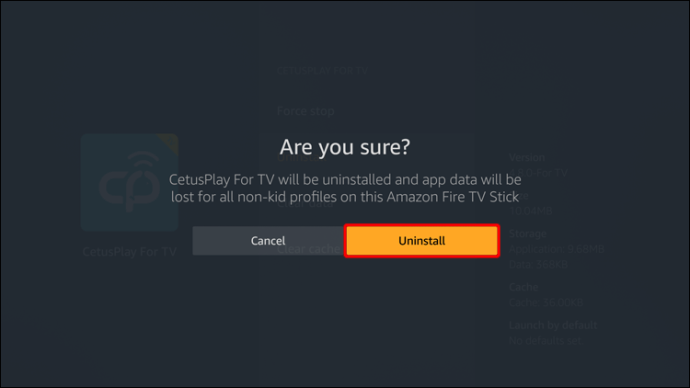
Након само неколико секунди, апликација ће бити избрисана. Ако је ваш Фирестицк имао проблема са перформансама због недовољне меморије, брисање једне или више унапред инсталираних апликација требало би да побољша ствари.
Други начин за брисање унапред инсталираних апликација са вашег Фирестицк-а је коришћење даљинског управљача. Ево како да то урадите:
- Проверите да ли је ваш Фирестицк уређај повезан и укључен.
- Држите дугме „Хоме“ на даљинском управљачу.
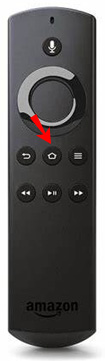
- Притисните „Апликације“.
- Пронађите апликацију коју желите да уклоните са свог уређаја и изаберите дугме са опцијама.
- Притисните „Деинсталирај“.
- Појавиће се искачућа порука која вас пита да ли сте сигурни да желите да деинсталирате апликацију. Притисните „Деинсталирај“.
Трећи начин за брисање унапред инсталираних апликација са вашег Фирестицк уређаја је коришћење апликације треће стране. Различити менаџери датотека вам омогућавају да инсталирате, избришете и прилагодите своје Фирестицк апликације, укључујући оне унапред инсталиране.
Препоручујемо да користите ЕС Филе Екплорер јер је то један од најпопуларнијих менаџера датотека. У наставку ћете пронаћи кораке за брисање унапред инсталираних апликација кроз ЕС Филе Екплорер:
- Ако га већ немате, преузмите и инсталирајте ЕС Филе Екплорер. Можете га пронаћи на Амазон Апп Сторе-у.
- Након што га инсталирате, отворите апликацију.
- Притисните „Библиотека“.
- Притисните „Апликација“.
- Пронађите и изаберите апликацију коју желите да избришете. Зелена потврдна ознака ће се појавити у доњем десном углу иконе апликације.
- Притисните „Деинсталирај“ у доњем менију.
- Бићете упитани да ли желите да избришете апликацију. Притисните „ОК“.
Менаџери датотека као што је ЕС Филе Екплорер су одлични ако желите да избришете више апликација истовремено. Једноставно означите оне које желите да избришете и уклоните их без понављања процеса неколико пута.
Можете користити све горе наведене методе и за унапред инсталиране апликације и за оне које сте сами инсталирали.
Које апликације могу да избришем из Фирестицка?
Амазон Фирестицк уређај долази са бројним унапред инсталираним апликацијама. Можда ћете приметити да све апликације немају опцију „Деинсталирај“. Неке апликације су неопходне за ваш уређај. Они осигуравају да Фирестицк ради глатко без икаквих сметњи и одржавају све функције исправно подешене.
С друге стране, Фирестицк има неколико унапред инсталираних апликација за блоатвер. Блоатваре је термин који се користи за апликације које нису важне за правилно функционисање и несметан рад вашег уређаја. Ове апликације заузимају простор на вашем Фирестицк-у чак и када их не користите. Неки примери су временске апликације, различите игре, спортске апликације итд. Пошто нису неопходне за ваш уређај, Амазон Фирестицк вам омогућава да их избришете, чиме се ослобађа простор за друге апликације које сматрате кориснијим.
Како очистити кеш меморију на Фирестицк-у
Поред деинсталирања апликација са свог Фирестицк уређаја, такође можете да обришете кеш меморију да бисте ослободили простор за складиштење и обезбедили несметан рад. Пратите доле наведене кораке да бисте то урадили:
- Проверите да ли је ваш Фирестицк исправно повезан са вашим уређајем и укључен.
- Приступите подешавањима притиском на икону зупчаника у горњем десном углу.
- Изаберите „Апликације“, а затим притисните „Управљање инсталираним апликацијама“.

- Померите се надоле и изаберите апликацију за коју желите да обришете кеш меморију.
- Притисните „Обриши кеш“.
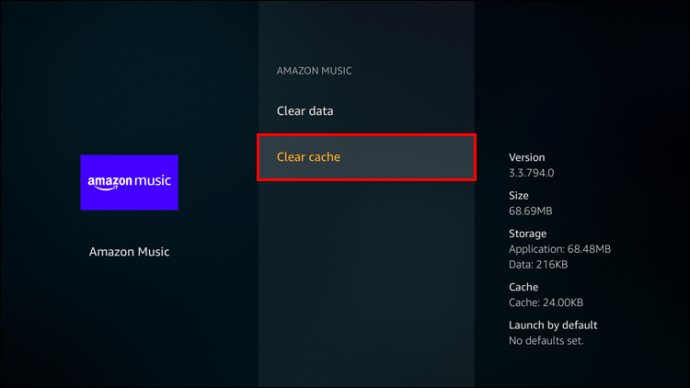
Како избрисати све апликације са Фирестицк-а
Ако имате бројне непотребне апликације, уместо да их бришете једну по једну, можете се одлучити за брисање свих истовремено. Ово је одлична опција ако сте приметили да апликације успоравају ваш уређај. У том случају можете извршити ресетовање на фабричка подешавања и почети изнова.
Пратите доле наведене кораке да бисте извршили ресетовање на фабричка подешавања на вашем Фирестицк-у:
- Уверите се да је ваш Фирестицк повезан и укључен.
- Притисните икону зупчаника у горњем десном углу да бисте приступили подешавањима.
- Притисните „Ми Фире ТВ“.
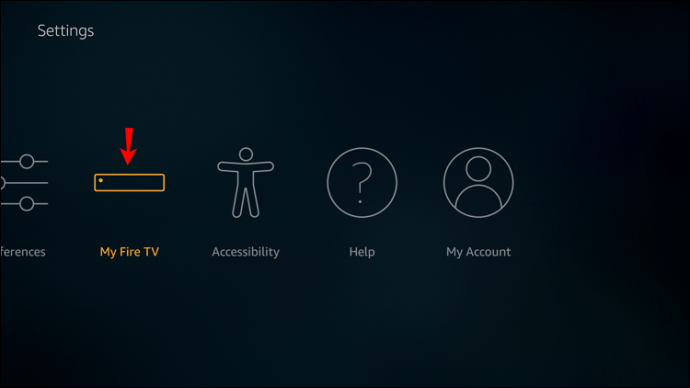
- Притисните „Врати на фабричка подешавања“.
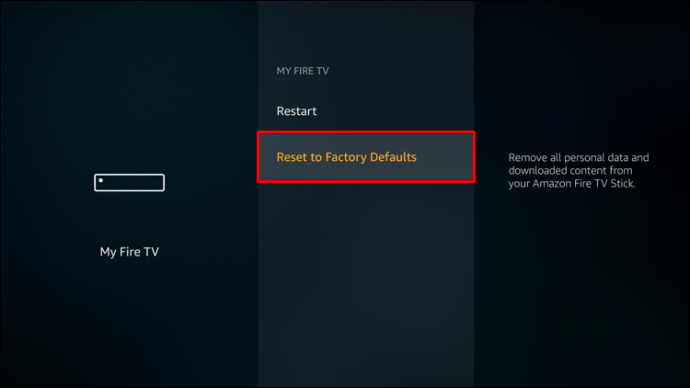
- Појавиће се искачући екран који ће од вас тражити да потврдите да желите да ресетујете. Притисните „Ресетуј“.
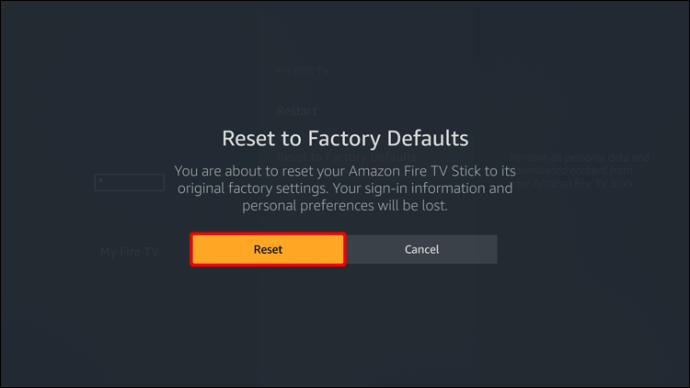
Фирестицк ће сада избрисати све податке и биће потребно између пет и петнаест минута док се процес не заврши. Уверите се да не прекидате процес тако што ћете искључити уређај или га искључити.
Имајте на уму да ће сви ваши подаци за пријаву на налог, лозинке и прилагођавања бити избрисани. Када се процес заврши, мораћете да се пријавите на свој Амазон налог и подесите све, баш као што сте урадили када сте купили свој уређај.
Поред ресетовања на фабричка подешавања, препоручујемо да накнадно ажурирате уређај како бисте обезбедили најбоље корисничко искуство. Ево корака за ажурирање софтвера на Фирестицк-у:
- Укључите свој уређај и уверите се да је исправно повезан.
- Отворите подешавања притиском на икону зупчаника у горњем десном углу.
- Притисните „Ми Фире ТВ“.
- Притисните „Опција за програмере“.
- Ако видите опцију „Провери ажурирања“, то значи да имате инсталирану најновију верзију. Ако видите опцију „Инсталирај ажурирања“, то значи да не користите најновију верзију. Притисните „Инсталирај“ да бисте га добили.
- Притисните „Ажурирај“.
Процес обично траје око 5-15 минута, у зависности од ваше интернет везе. Када се заврши, уређај ће се поново покренути, а ви ћете бити преусмерени на почетни екран.
Брисање апликација са Фирестицк-а је лако и брзо
Иако је Амазон Фирестицк један од најпопуларнијих сервиса за стриминг, он има своје недостатке, као што је недовољан простор за складиштење. Зато је учење како да избришете Амазон апликације неопходно за несметано функционисање уређаја. Ако откријете да имате много непотребних апликација које успоравају ваш Фирестицк, можете се одлучити за коришћење апликације треће стране да бисте избрисали неколико апликација одједном или извршили ресетовање на фабричка подешавања.
Да ли често бришете апликације са свог Фирестицк-а? Да ли користите неку од метода о којима смо разговарали? Реците нам у одељку за коментаре испод.