Фусноте и крајње белешке могу бити веома корисне ако желите да додате коментаре, објашњења и референце у документ. Они олакшавају одвајање додатних напомена из текста.

Међутим, понекад ћете их добити подразумевано, што вам можда неће требати. Можда ћете добити документе испуњене фуснотама које не сматрате кориснима. Ако желите да их избришете, Ворд нуди више начина да то урадите.
Ако их има превише за ручно уклањање, постоје 3 начина да их избришете одједном.
Уклањање фуснота и крајњих напомена помоћу опције Финд анд Реплаце
Ово је најчешће коришћена метода, уједно и једна од најлакших. У само неколико кликова можете се ослободити свих фуснота. Ево како да то урадите.
У документу који уређујете отворите дијалог Пронађи и замени: На Мац рачунару идите на Уреди > Пронађи и изаберите Напредно тражење и замена. Ако користите Ворд 2013 или 2016, то можете учинити притиском на Цтрл + Х.

Када отворите дијалог, кликните на Замени
У оквиру Финд Вхат, унесите ^ф за фусноте и ^е за крајње напомене. Ово можете да урадите и тако што ћете изабрати Још, кликнути на Специјално и пронаћи ознаку фусноте или ознаку завршне напомене на листи.

Оставите поље Замени са празним, а затим идите на Замени све.
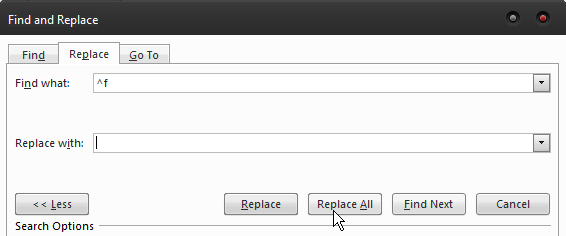
Ово је најлакши од три начина за уклањање фуснота и завршних напомена. Ако сте мало више упућени у технологију и желите да експериментишете са кодирањем, постоје две додатне опције.
Снимање макроа
Ако морате да радите са више докумената који имају много фуснота, снимање макроа је најбољи начин да их све уклоните. Када то урадите, можете доделити макро тастеру на тастатури или опцији у Ворд-у. Ово ће вам омогућити да га користите сваки пут када треба да уклоните све фусноте из документа. Да бисте снимили макро који ће то учинити, користите следеће кодове:
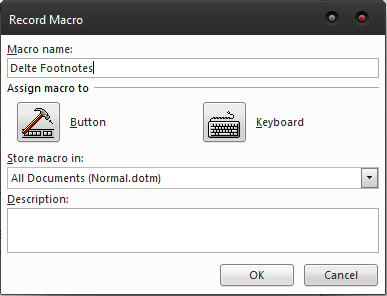
Селецтион.Финд.ЦлеарФорматтинг Селецтион.Финд.Реплацемент.ЦлеарФорматтинг Са Селецтион.Финд .Тект = "^ф" .Реплацемент.Тект = "" .Напред = Тачно .Врап = вдФиндЦонтинуе .Формат = Фалсе .МатцхЦасе = Фалсе .МатцхВхолеВорд = Фалсе .МатцхВилдцардс = Фалсе .МатцхСоундсЛике = Фалсе .МатцхАллВордФормс = Фалсе Завршити Селецтион.Финд.Екецуте Реплаце:=вдРеплацеАлл Енд СубПодизбриши фусноте()
На исти начин можете избрисати крајње напомене, само замените ^ф са ^е. Доделите макро дугмету или тастеру и моћи ћете да избришете све фусноте пронађене у документу за кратко време.
Коришћење ВБА кодова
Ово је метода за коју вам није потребно никакво знање о кодирању, јер је врло једноставна. Не дозвољава вишеструку употребу попут макроа, али је муњевито брз начин уклањања фуснота и завршних напомена из документа. Ево шта треба да урадите.
Притисните Алт + Ф11 да покренете ВБА Едитор.
Идите на Уметање > Модул.
Двапут кликните да бисте отворили модул, а затим налепите следећи код да бисте уклонили све фусноте:
Дим објФоотноте Као фуснота За сваку објФоотноте у АцтивеДоцумент.Фоотнотес објФоотноте.Делете Следећи Енд СубПод Делете Аллфоотнотес()
Да бисте уклонили крајње напомене, налепите овај код:
Дим објЕндноте Ас Ендноте За сваку објЕндноте у АцтивеДоцумент.Енднотес објЕндноте.Делете Следећи Енд Суб Овај метод вам омогућава да уклоните све фусноте и крајње белешке које можда нећете моћи да уклоните ручно, пошто се све ознаке не могу уклонити без кода. Ово укључује прилагођене ознаке за које је потребан макро. На крају, можда бисте желели да избришете само неке од њих. Ако је то случај, једини начин да то урадите је ручно. Свака фуснота има одговарајући број у телу текста. Да бисте избрисали фусноту, све што треба да урадите је да уклоните број из тела и он ће аутоматски нестати. Такође можете да кликнете десним тастером миша на саму фусноту, изаберете Иди на фусноту, а затим избришете број одатле. У зависности од ситуације, можете користити било коју од горе наведених метода да бисте се решили фуснота и завршних напомена. Ако знате да ћете морати да се бавите њима више пута, најбољи избор је снимање макроа и додељивање тастеру на тастатури. За једнократну употребу, можете ићи путем ВБА едитора или користити први метод ако кодирање није ваша ствар. Којим год путем да се одлучите, моћи ћете да се носите са фуснотама за кратко време. Под ДелетеАллЕнднотес()Изаберите Покрени.
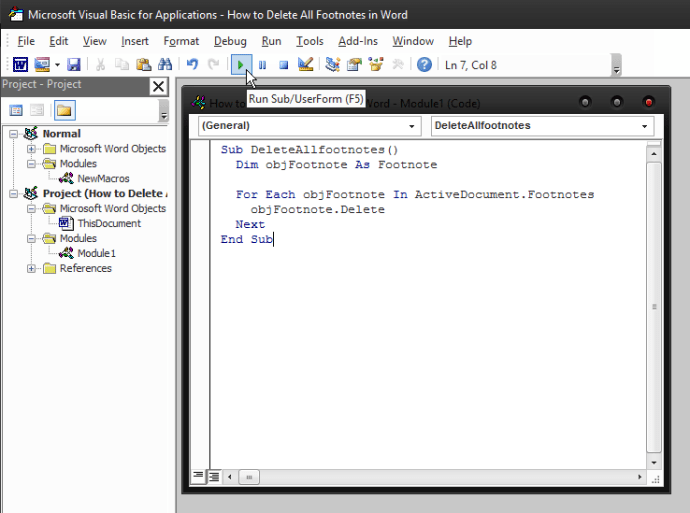
Ручно брисање фуснота
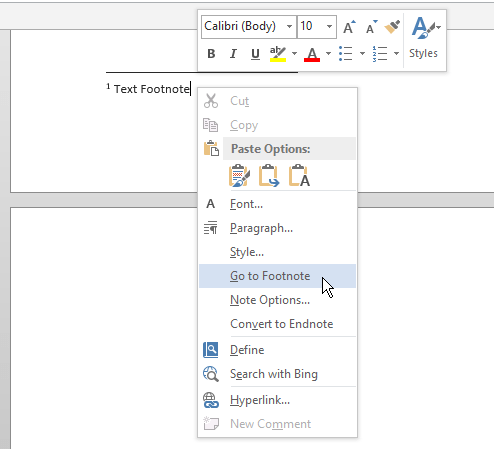
Завршна реч

