Табеле су одличан начин за штреберке података да организују, прикажу и анализирају информације, али за „нас остале“ понекад могу бити помало збуњујуће. Заокретне табеле су изузетно моћан алат у табелама за представљање података, али могу бити веома збуњујући за кориснике почетнике, посебно када узмете у обзир да интерфејси за креирање табела у великој мери претпостављају да већ знате све што се о њима може знати. Ако, као ја, ово није случај за вас, онда се надамо да ће вам овај чланак бити информативан и од помоћи. Представићу основни водич за креирање, уређивање и освежавање изведених табела у Гоогле табелама.
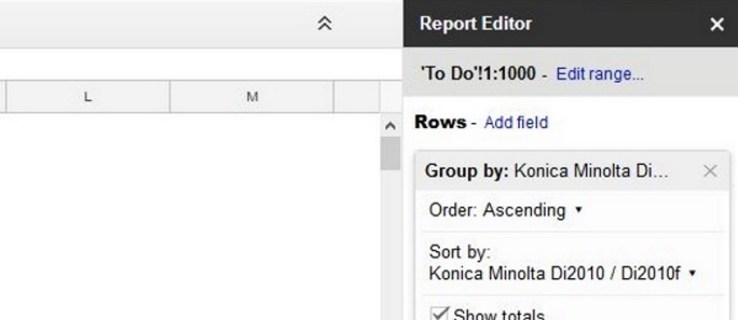
Прво, хајде да причамо о томе шта је стожерна табела. Заокретна табела сумира податке из друге табеле тако што врши неку врсту манипулације на оригиналним подацима (као што је сумирање, бројање или усредњавање), а затим групише сажете податке на користан начин. Та дефиниција вероватно није била од велике помоћи ако већ не знате како све ово функционише. Написао сам то и још увек сам збуњен. Уместо да покушавамо да је дефинишемо, хајде да направимо табелу са подацима, а затим направимо стожерну табелу на основу ње, тако да можемо јасније разумети како овај концепт функционише.
Рецимо да имамо канцеларију за некретнине, а прошле године смо продали неколико кућа у неколико различитих насеља. Дакле, желели бисмо да направимо табелу за колико новца је свака кућа продата. Ево наше табеле (очигледно само кратка верзија, јер би права табела имала много више података, али нека буде једноставно):

Желели бисмо да узмемо ове информације и сазнамо која насеља имају највише просечне продајне цене. Могли бисмо то да урадимо ручно, и било би лако за овај мали сто, али замислите да имамо стотине распродаја да погледамо. Дакле, како да лако претворимо ове информације о продаји у корисну стожерну табелу која ће нам показати просечну продајну цену по комшилуку?
Направите изведене табеле у Гоогле табелама
- Изаберите све податке (укључујући заглавља) тако што ћете изабрати ћелију у доњем десном углу и притиснути Цтрл + А.

- Изаберите Подаци, а затим Пивот табеле из менија.

- Гоогле табеле ће направити нови лист са празном мрежом.
- У десном менију изаберите које редове, колоне, вредности и филтере желите да користите. Имајте на уму да Схеетс предлаже унапред направљену табелу за нас; у ствари, то је управо оно што желимо! Изаберите „Просечна продајна цена за свако насеље“.

И ево га!

Гоогле табеле ће сада приказати одговарајуће податке у заокретној табели. Можете одабрати било коју врсту скупа података који желите и креирати резултате као укупне збројеве. Можете да упоредите инстанце, вредности, колико пута се вредност појављује, збирове и још много тога тако што ћете изабрати тип извештаја у десном окну. Само кликните унутар изведене табеле да бисте приказали окно за извештавање и играјте се тамошњим вредностима и можете видети све различите начине на које можете да конфигуришете своје табеле. Лако можемо да направимо да нам ова табела показује минималну или максималну продајну цену у комшилуку, или колико кућа је продато по комшилуку, или било који од бројних других начина за визуелизацију података.
Шта ако желимо да променимо нашу стожерну табелу?
Уредите изведене табеле у Гоогле документима
Можете уређивати стожерну табелу као и било коју другу табелу. Само треба да уредите податке који се користе у одређеном пољу да би се одразили у табели.
- Отворите Гоогле табелу са подацима које користи заокретна табела.
- Уредите податке које треба да промените по потреби.

- Стожерна табела ће се аутоматски ажурирати.

Важно је да не мењате податке у самој заокретној табели јер ће то оштетити табелу, а онда ћете морати да покренете цео процес изнова. Потребно је само да измените податке унутар листа које користи табела. Сто се брине о себи.
Освежите изведену табелу у Гоогле табелама
Обично не морате ручно да освежавате заокретну табелу у Гоогле табелама. Када ажурирате податке које табела повлачи, заокретна табела треба да се динамички ажурира. За освежавање табеле није потребна никаква радња корисника.
Може бити тренутака када се то не догоди како треба и то је обично зато што имате филтер који ради на столу.
- Отворите Гоогле табелу са стожерном табелом.
- Изаберите заглавље колоне тако да се мени уређивача извештаја појави са десне стране.
- Проверите поље филтера за сваку колону да бисте били сигурни да их нема. Требало би да видите „Додај поље“ поред наслова филтера ако нема активних филтера.

Ако постоје филтери, изаберите мали сиви „Кс“ на десној страни прозора да бисте их уклонили. Увек их можете вратити ако је потребно.
Додајте графикон у изведену табелу у Гоогле табелама
Поред упоређивања података у заокретну табелу да бисте приказали податке на употребљив начин, такође можете користити графиконе као графичку демонстрацију својих налаза. Ево како да интегришете графикон у стожерну табелу.
- Отворите Гоогле табелу са стожерном табелом.
- Изаберите све колоне које желите да укључите у графикон.

- Изаберите Инсерт и Цхарт.

- Изаберите тип графикона и уредите боје, легенду и све аспекте које треба да промените.

Графикон се појављује одмах и, као и табела, динамички ће се ажурирати како промените основне податке. Сада имате не само сјајну стожерну табелу да импресионирате свог шефа, већ и неке лепе графиконе! А сада ће вас сви ваши сарадници питати како сте то урадили и да ли можете то да урадите за њих, па можда имајте при руци мушоловку.
Имате ли још неке савете за стожерну табелу? Реците нам о њима у наставку ако јесте.








